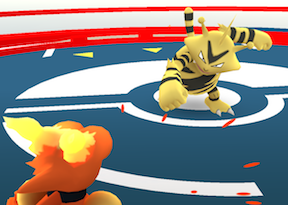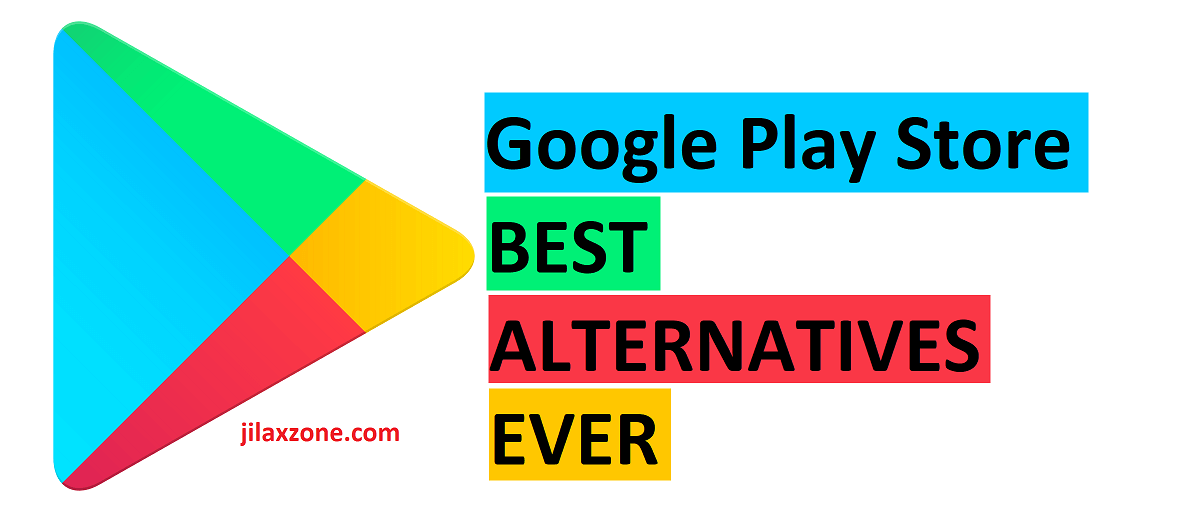Here’s how to use and activate iOS Game Mode | iPhone | iPad
This iOS Game Mode works for both iPhone, iPad and iPod Touch
- Gaming in disruption-free and distraction-free with iOS Game Mode turned on.
- Get to know the iOS Game Mode feature including the advantages when you are using it and how to activate the Game Mode.
- For other interesting articles like this, head to Tech, iOS, FREE Games and Stuffs and more on JILAXZONE.
Like to do gaming on your iPhone / iPad? But always frustrated with all the distractions like incoming calls & messages, pop-up notifications, or accidentally bring up Control Center or go to Home screen – because swiping wrongly? I’ve got the workaround for you.
If you also happen to do gaming on PC too, you should know that on Windows 10, there is Game Mode feature, where when activated, you can game peacefully without any disruptions nor distractions. Good thing, your iPhone and iPad have similar feature too!
Meet Guided Access – the iOS Game Mode
Here’s Apple description on Guided Access: Guided Access limits your device to a single app and lets you control which features are available. You can turn on Guided Access when you let a child use your device, or when accidental gestures might distract you.

For me personally, rather than calling it as Guided Access, I like to call it the Game Mode or iOS Game Mode.
This is what you get with Guided Access – the iOS Game Mode:
These are the advantages of using Guided Access:
1) There won’t be notifications pop up over your game (or app).
2) If you play any ad-supported game, when the ads appearing on screen, you can freely tap anywhere on the screen, with Guided Access turned on and activated, the ads won’t be able to redirect you to other places (such as redirect to App Store or opening another page on browser).
3) You won’t and can’t accidentally bring up Notification Center nor Control Center nor going to Home screen on games that involve swiping.
4) With Guided Access turned on and activated, you can let someone else (E.g.: Your kids) borrow your iPhone / iPad without much worry, since he/she can only access and interact on the single game/app.
The one I like the most when using Guided Access is #2: on any ad-supported game, I can freely tap anywhere on the advertisement screen without worrying it will redirect me somewhere elses.
Here’s how to turn on Guided Access – the iOS Game Mode
Here’s how to turn on Guided Access a.k.a the iOS Game Mode:
1) Go to Settings > Accessibility.
2) Under General, tap on Guided Access.
3) Turn on Guided Access.
Do note, the steps above is just to turn on the Guided Access, but does not activate and use it yet. To activate Guided Access, refer to the next section.
Here’s how to activate Guided Access – the iOS Game Mode
Before doing these steps to activate Guided Access, go to your game you want to play (or app you want to use) without distraction. Only when you are inside the game/app, do the following steps:
If your iPhone / iPad is the one with Face ID
Activate Guided Access:
1) Press the Side button (Power button) 3 times.
2) You’ll be prompted with Guided Access, tap Start to start activating Guided Access.
3) When prompted with Passcode, key in the Passcode and do remember it.
Stop Guided Access:
1) Press the Side button (Power button) 3 times.
2) When prompted with Passcode, key in the same Passcode you enter when activating Guided Access.
3) You’ll be prompted with Guided Access, tap End to stop Guided Access.
If your iPhone / iPad is the one with Touch ID
Activate Guided Access:
1) Press the Home button 3 times.
2) You’ll be prompted with Guided Access, tap Start to start activating Guided Access.
3) When prompted with Passcode, key in the Passcode and do remember it.
Stop Guided Access:
1) Press the Home button 3 times.
2) When prompted with Passcode, key in the same Passcode you enter when activating Guided Access.
3) You’ll be prompted with Guided Access, tap End to stop Guided Access.
Bring it all together
Gaming on iPhone and iPad never feel this good with iOS Game Mode, eh Guided Access, turned on and activated. What about you? Have you tried yourself and like the feature?
Do give comments down below if you like it and/or if you have queries related to Guided Access. Cheers!
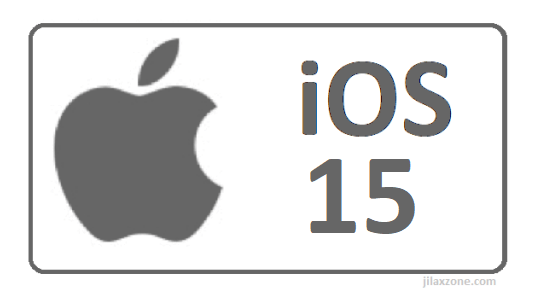
Do you have anything you want me to cover on my next article? Write them down on the comment section down below.
Alternatively, find more interesting topics on JILAXZONE:
JILAXZONE – Jon’s Interesting Life & Amazing eXperience ZONE.
Hi, thanks for reading my curated article. Since you are here and if you find this article is good and helping you in anyway, help me to spread the words by sharing this article to your family, friends, acquaintances so the benefits do not just stop at you, they will also get the same goodness and benefit from it.
Or if you wish, you can also buy me a coffee:

Thank you!
Live to Share. Share to Live. This blog is my life-long term project, for me to share my experiences and knowledge to the world which hopefully can be fruitful to those who read them and in the end hoping to become my life-long (passive) income.
My apologies. If you see ads appearing on this site and getting annoyed or disturb by them. As much as I want to share everything for free, unfortunately the domain and hosting used to host all these articles are not free. That’s the reason I need the ads running to offset the cost. While I won’t force you to see the ads, but it will be great and helpful if you are willing to turn off the ad-blocker while seeing this site.