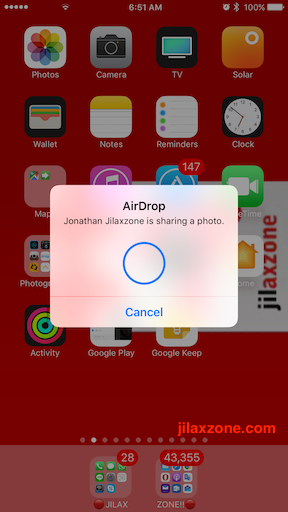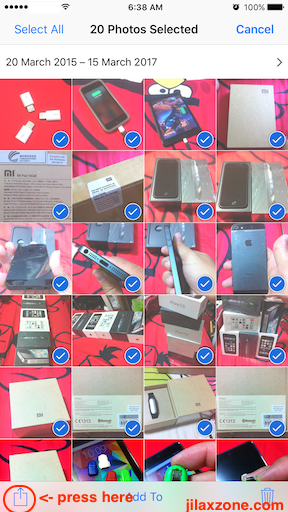So you happen to go to friend’s wedding party, took bunch of photos with your iPhone camera like you are a pro, and planning to make fun and memorable videos out of those photos on your 12.9″ inch iPad Pro later. Towards the end of the party, few of your friends who saw and knew you took bunch of photos together with them are asking you to share photos you took with them.
The only fastest, almost instant-way and hassle-free sharing those photos you took to either your friends or to your iPad Pro is to use AirDrop feature built-in on your iPhone iOS. However and unfortunately, AirDrop so far only works within and between Apple devices. To transfer bunch of photos, videos and supported files to other non-Apple devices, such as Android and PC, you can consider to use Send Anywhere app as it’s also considered hassle-free, assuming you got the app installed on your phone already.
What a scenario I had up there. Anyway, whatever your scenario is, to transfer from iPhone, iOS devices and any MacOS devices in almost an instant and hassle-free is to use AirDrop.
So what is this AirDrop?
AirDrop – like it or not – is Apple proprietary technology introduced back during iOS 7 and MacOS 10.7 (MacOS X Lion) to send and receive files (and big files) between Apple devices (iOS to iOS, MacOS to MacOS, iOS to MacOS, and MacOS to iOS).
And that’s the good thing about Apple proprietary technology, Apple made it super simple and super fast to transfer files between two or more Apple devices. It uses both Bluetooth and WiFi to transfer the files.
Here’s how to transfer photos, videos or supported files from iPhone and iOS devices.
As a sample, I will use photo transfer here.
1. Open “Photos” app and select all the photos you would like to transfer.
2. Press the “square with arrow” button on bottom left of the screen to initiate action window
3. Find the AirDrop icon, tap on it to turn it on (if it’s not turned on yet)
4. Tap on one of the available devices – make sure the recipient has started their AirDrop – check below on how to start AirDrop
5. If the recipient is under the same Apple ID, it will just make the transfer, if the recipient is using different Apple ID, on the recipient device will get prompt to accept the file transfer.
6. Done. Almost instant. I transfer about hundreds over high-res photos taken on iPhone 7 Plus, they took only less than a minute.
Find other awesome articles, tips, tricks related to Life and Tech, iOS & Android quick review on:
Here’s how to turn on AirDrop to Receive Photos/Videos/Files on Recipient iPhone and iOS devices.
1. From iOS home screen, slide up to bring up Control Center.
2. Tap on the AirDrop receiving icon and select “Contacts Only” – if the sender is in your contact list, “Everyone” – in case sender is not on your contact list yet, “Receiving Off” – to turn off AirDrop when you are done later.
3. When prompted, tap “Accept” to accept the file/photos transfer.
4. You are done. Photos/files transferred to the iOS device in almost an instant.
5. Don’t forget to turn off the AirDrop by selecting “Receiving Off”.
To summarize…
So never again frustrated to transfer photos, videos and other supporting files from iPhone to another iOS or MacOS devices and vice versa, use AirDrop – it’s super easy, fastest-way, almost instant and hassle-free since you don’t need to install anything. Cheers!
For Life & Tech tips, iOS & Android Apps and Games quick review, do visit below: