iOS 11 brings so many advancements and new features to iPhone (and iPad and of course iPod Touch). Unfortunately not all those advancements and new features Apple manage to tell us during their WWDC events. Most of them we have to discover ourselves. I, as technology enthusiast, like and love to explore and help to share my findings to the world and you. This time is, to share to you, how you can create loop photo with just iOS stock Camera app and iOS stock Photos apps.
Loop Photo Before and Today
Before iOS 11, to create loop photo, you can’t just snap with your iOS stock Camera app, you’ll need a third party app to do that. One of the first and famous one is Instagram Boomerang. Today with the help of iOS 11, creating a loop photo is just as easy as taking the photo itself. No additional third party app required needed and no techniques to master which means more space for your photos (great for those with space-constraint issue) and more photos you can capture.
Here’s how to create loop photo on iOS 11.
2 apps required here. And they are all pre-installed with your iOS 11: Camera app and Photos app.
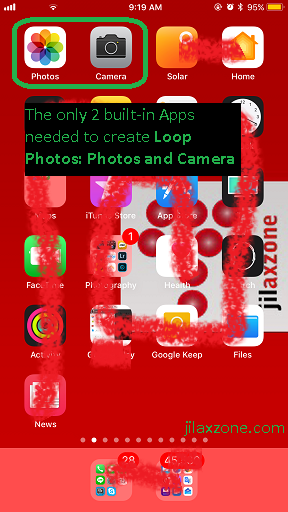
Find other awesome articles, tips, tricks related to Life and Tech, iOS & Android quick review on:
iOS 11 Loop Photo: The Result
Once Live Photo converted to Loop Photo, you can still revert it back to Live Photo or even choose to convert to other modes.
On iOS 11 itself, if you see the Loop photo, it will keep looping and looping forever.
However if you try to export it out to Mac/PC or save it to cloud (such as Google Drive, Dropbox), iOS 11 will auto-convert Loop photo to be .mov file. If you send it to messaging apps (such as WhatsApp), iOS 11 will auto-convert Loop photo to be .gif file (like what you see below).
iOS 11 Loop Photo: How to revert it back to LIVE Photo
In case you don’t like the Loop Photos and still prefer the original LIVE Photo or would like to choose other modes, the steps to revert it back / change it to other modes are the same.
- Open Photos app.
- Tap on Loop photo you want to revert it back or change to other modes.
- Slide up the Loop photo to bring up the hidden menu.
- Choose LIVE Photo or other modes you like to try.
That’s it. As simple as that.
iOS 11 Loop Photo: The Caveat
How to get yourself iOS 11
For Life & Tech tips, iOS & Android Apps and Games quick review, do visit below:
