I have been using Windows machine + Outlook since the day I started working – it was like 12 years back by the way, attaching email on another email was never an issue. I could simply drag the email I wanted to attach then drop it to the email I want to compose. Doing so, the email will directly attached as an attachment. Well, that’s Windows + Outlook combination.
While I have been using Google Mail a.k.a Gmail since the day it went public, I never had the same use case – attaching email on another email – in Gmail only until recently where I need to do the same but in Gmail. Given how easy doing that in Windows + Outlook, I was struggling to do the same for my gmail – although I’m still on Windows machine but my gmail is in browser. And while you can drag and drop any files from your PC to Gmail in browser window, but there’s no such thing as drag and drop Gmail email to make it as an attachment on another Gmail email.
Here’s How to Attach Email in Gmail – The Easy Way
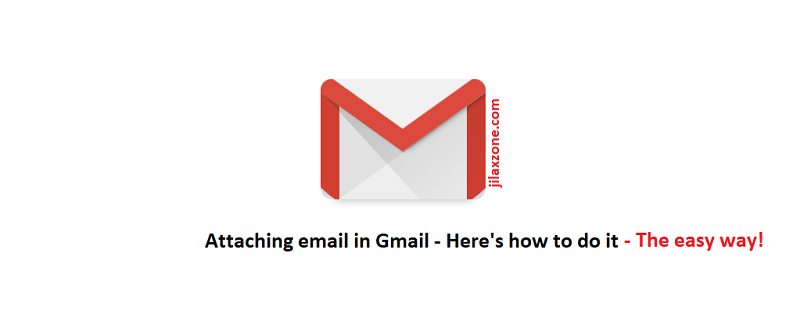
The workaround works for any browsers, Android and iOS/iPhone.
Well after a few trial and confirmed by browsing around, these steps are the workaround how you can attach your gmail email as attachment to your other Gmail email.
Let’s start.
1) Open Gmail from the browser window. Login if required.
2) Select the email you wanted to attach (or use it as attachment).
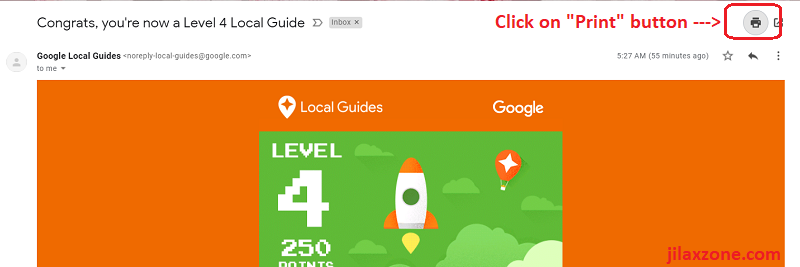
Find other awesome articles, tips, tricks related to Life and Tech, iOS & Android quick review on:
3) Click on “Print” button located on the top-right side of the window.
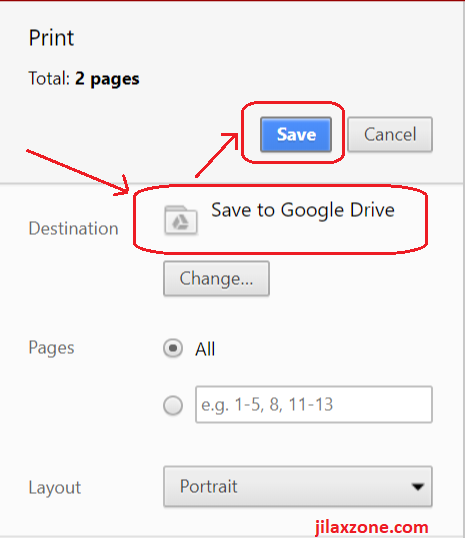
4) You’ll get prompted by the new window, the easiest way is to Save it as PDF (choose “Save as PDF”). Alternatively, Save it to Google Drive (Choose “Save to Google Drive”). Choose where you want to save it and save.
PS: Either you save it as PDF or save it to Google Drive, your Gmail email turned to attachment will be converted to PDF format.
5) Next is, either compose a new email or open email you want to give email as attachment.
6) If you previously choose “Save as PDF” then click on “Attach files” button. If you previously choose “Save to Google Drive” then click on “Insert files using Drive” button.
7) Select the file you want to attach, wait until uploading finish. Once finished uploading, you got your Gmail email attached as attachment on your other Gmail email.
Well done. You are done here!
Bring It All Together
Yes, you can’t get the same butter-smooth and flexibility you got when you are using Outlook, but hey, the workaround works fine on Gmail. Now you got your email attached as attachment on another Gmail email you want to compose.
Let me know if you hit with issues and/or have a better workaround on the comment section down below. Cheers!
For Life & Tech tips, iOS & Android Apps and Games quick review, do visit below:
Hi, thanks for reading my article. I do spend my time and efforts writing this article based on my own experiences for my own journal as well as to share the knowledge to whoever read it so hopefully they can get the benefit out of it
If you find and feel this article is good and helping you in anyway, help me to spread the words by sharing this article to your family, friends, acquaintances so all this goodness, my spent time and efforts do not just stop at you, they will also get the same goodness and benefit from it.
Thank you!
