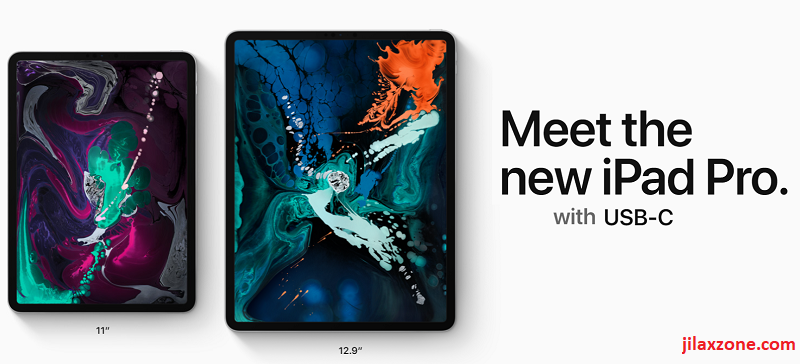And Windows too!
Ever since Apple opened iOS to access multiple items via its charging port on iOS 13, things around iPhone and iPad are getting more and more interesting. Especially this time for iPad.
YouTuber Tech Craft here explained how he used Raspberry Pi 4 as his iPad accessories so he can run Linux on the go and access it anytime he likes.
Everything needed to run Linux on the iPad
So in summary, to be able running Linux on iPad, here’s what you need to prepare:
- Raspberry Pi 4 + Micro SD Card – the bigger the better.
- iPad Pro.
- USB C to USB C cable.
In case you need to get the Raspberry Pi 4, here’s Amazon link for it.
In case you can’t see the link above, here’s the alternative link to get Raspberry Pi 4.
And here’s what you need to do:
- Install Linux (Raspbian) on Raspberry Pi 4. Check here for the detailed setup guide.
- Configure the Raspberry Pi 4 USB C port to enable Network boot as well as data transfer. Check here for the detailed setup guide.
- Plug the USB C to the Raspberry Pi 4 and the other end to the iPad Pro. In case your USB C to USB C cable isn’t working, try this one – as recommended by Tech Craft.
- Wait for about 1 minute for the Raspberry Pi 4 to boot up once you plug it to the iPad
- On the iPad, go to Settings. Locate Ethernet, then you should see something like Pi 4 USB Device. Tap on it to then take note on the IP Address. You are going to need the IP Address to connect to the Linux on the Raspberry Pi.
You are almost done. Continue below.
To connect and access Linux via command line (SSH) on iPad
You need SSH Client for the iPad. There are variety of them, but the best 2 are these: Temius and Blink.
Here are the steps:
- Go and install one of them or whatever alternative you have.
- Open the SSH Client app, then key in “username@IP_ADDRESS”. Eg: pi@10.55.0.1. Then hit Enter.
- Type in your password when prompted.
If you do it correctly, then you are good to go. Now you can run Linux on the iPad via command prompt.
To connect and access Linux graphically via GUI on iPad
To enable this, first you have to be able to connect and access Linux via command line. Please follow the steps above.
Once you managed to connect to Linux on the Raspberry Pi 4 via command line (SSH), do the following steps:
- Install and enable VNC server on the Raspberry Pi 4. Check here for the detailed setup guide. VNC is basically pretty much similar to Remote Desktop you normally find on Windows PC. Run the install and enable command directly via the SSH on the iPad.
- Install VNC viewer on the iPad. There are many VNC clients out there for iOS. One of them is VNC Viewer.
- Configure VNC viewer on the iPad to connect to your Raspberry Pi 4. Use the same IP Address, username and password to connect.
If you do it correctly, then at this point you can access Linux from your iPad virtually anywhere and anytime in the world.
What you can do with Linux on iPad?
Well virtually anything! Do you know that most of the computer in this world is powered by Linux? Windows is nowhere to match Linux in terms of number of installations.
Just to give you an idea, with Linux on iPad, you can:
- Install and play games that are available on Linux Platform such as Minecraft Pi edition;
- Install and play emulators! Who say iPad is unable to play emulators games? Now you can;
- Install Productive software such as Office for Linux, or like what Tech Craft said, to install any coding tools.
- To backup iOS photos, documents
- And so many other use cases
Do you have other interesting use cases? Do let me know on the comment section down below.
If Linux is something challenging for you, what about Windows 10?
While I don’t currently have the iPad Pro nor the Raspberry Pi 4 with me now – I’m looking forward to it for sure – but looking at this setup and steps, you can actually also install Windows 10 on the Pi (since everyone is doing that0 and install Remote Desktop on iPad Pro.
Dare to try?
Do you have anything you want me to cover on my next article? Write them down on the comment section down below.
Alternatively, find more interesting topics on JILAXZONE:
JILAXZONE – Jon’s Interesting Life & Amazing eXperience ZONE.
Hi, thanks for reading my curated article. Since you are here and if you find this article is good and helping you in anyway, help me to spread the words by sharing this article to your family, friends, acquaintances so the benefits do not just stop at you, they will also get the same goodness and benefit from it.
Or if you wish, you can also buy me a coffee:
Thank you!
Live to Share. Share to Live. This blog is my life-long term project, for me to share my experiences and knowledge to the world which hopefully can be fruitful to those who read them and in the end hoping to become my life-long (passive) income.
My apologies. If you see ads appearing on this site and getting annoyed or disturb by them. As much as I want to share everything for free, unfortunately the domain and hosting used to host all these articles are not free. That’s the reason I need the ads running to offset the cost. While I won’t force you to see the ads, but it will be great and helpful if you are willing to turn off the ad-blocker while seeing this site.