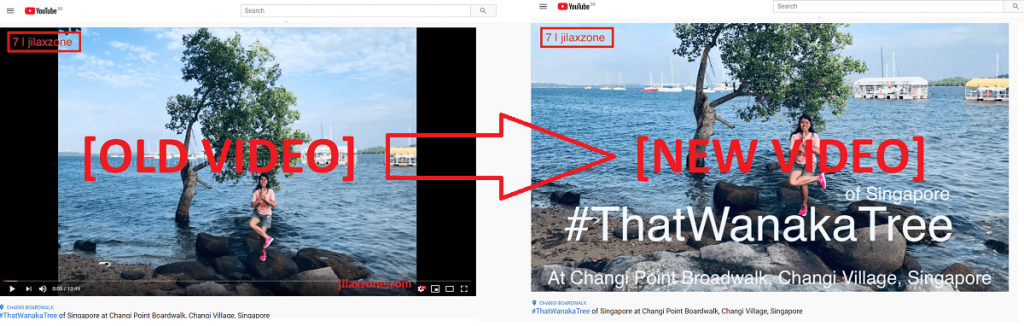This guide shows you how you can do it, while maintaining all the viewers counts and comments from the original video.
No matter whether you are a YouTuber Pro or just started doing YouTube video, there is always a situation where you need to replace your old YouTube video with a new one but without losing the existing stats (E.g: the view counts, the comments) – either you have missing pieces to add, or you want to totally refresh with a new video – because the old video was too ugly/bad/embarrassing/<whatever that is>?
Short answer: You can’t. For whatever reasons that is, YouTube isn’t allowing you to replace your old YouTube video with a new one on the same URL.
But that doesn’t mean there’s no workaround for that. Actually there is!
Here I am going to share you the workaround which you can use to replace old YouTube video with a new one.
Here’s the workaround you can do to “replace” the old YouTube video with a new one
This workaround is involving a computer, so please use one. Don’t use your mobile device.
Last time, back in 2017 or before, YouTube has annotations, so people were using annotation to redirect their old video to the new one, however since somewhere 2017, YouTube has discontinued annotations, main reason because it never worked on mobile devices.
However as a replacement, YouTube introduced card and end screen. So now, we are going to use both card and end screen so that you can redirect people who are seeing your old YouTube video to the new video.
Here’s the steps to Add Card to redirect people to your new YouTube Video
1) Upload your new video. You’ll get a new URL.
2) Using your computer, open YouTube Studio on web browser. The link is https://studio.youtube.com/. Login with your YouTube/Google account when prompted.
3) On the left side of the screen, click on Videos to open all of your uploaded and published videos.
4) If you follow the steps correctly, you should now be able to see at least 2 videos: your old video and your new one.
5) Go to the old video, and click on “Details”(Pencil icon).
6) On Video Details screen, on the right side of the screen, click on “Cards”. It will open a new browser window. Go to that window.
7) Play the video and stop at the 5th second (the earlier the better). Click on “Add Card”, then choose “Video or Playlist”.
8) On Video or Playlist window, find your new video and click on it. Then expand the “Customize the teaser text and/or add a custom message”.
9) On Custom message, type in “This video is the latest.”. While on the teaser text, type in “Click here for the latest one”.
10) Click on “Create Card”.
Now, still on Card window, try to play the video. It will show the pop-up text (called and known as Card) on the top right of the video screen. If someone seeing your old video and click on the pop-up text, he will get redirected to your new video. You can now close the Card window.
If adding card isn’t enough, the following steps will have better and higher chances for people to see your new YouTube video. I am going to show you how to add “End Screen” and trim your old videos.
Here’s the steps to Add End Screen to force people to your new YouTube Video
At the same time, I am going to show you how to trim the old video and make it shorter, so people like it or not, they have to switch to your new video to enjoy your contents.
1) Still in YouTube Studio, on Video Details screen (see step #6 above), on the left side of the screen, click on “Editor” to open the editor screen.
2) Click on “Trim”. Adjust the end time for the video to be 00:25:00 (25 seconds is the minimum to have an End Screen, you can make the video longer by the way).
3) Then click on “End Screen” icon. On the middle screen, under “Video element”, click “Choose Specific Video”, then choose your new video.
4) On the video preview window (on the right side of the screen), adjust your new video, expand the size to the biggest maximum possible and center its position.
5) Then drag the “End Screen” starting time to the lowest minimum possible (End screen can only start appearing from 00:20:00 onward).
6) Try playing your video now. If you do all the steps correctly, you should be seeing on 00:20:00 an End Screen showing your new video on the center of the preview screen, and it will always show the End screen until the end of the trimmed video.
7) If ok, then click on “Save” to save all the changes made. When you click “Save” and depends on how long your video is, YouTube shall prompt you, telling that it may take a few hours to trim your video and apply the end screen. Click on “Save” to proceed.
You’ll get “Video is being processed. Please check back later” message.
That’s it.
In case you want to see the living proof and result of the edit I did, here, watch this video.
On 00:05:00, a Card is shown, telling to click here to see the latest video.
On 00:20:00, an End Screen is shown, showing the latest video on the center of the video screen.
Bring it all together
Using combination of “Cards”, “Trim” and “End Screen”, not only you can redirect people to your new video, but also you won’t lose your original video stats and comments.
Do let me know if you have issues on redirecting your old YouTube video to the new video on the comment section down below, I’ll be happy to help guide you.
Do you have anything you want me to cover on my next article? Write them down on the comment section down below.
Alternatively, find more interesting topics on JILAXZONE:
JILAXZONE – Jon’s Interesting Life & Amazing eXperience ZONE.
Hi, thanks for reading my curated article. Since you are here and if you find this article is good and helping you in anyway, help me to spread the words by sharing this article to your family, friends, acquaintances so the benefits do not just stop at you, they will also get the same goodness and benefit from it.
Or if you wish, you can also buy me a coffee:
Thank you!
Live to Share. Share to Live. This blog is my life-long term project, for me to share my experiences and knowledge to the world which hopefully can be fruitful to those who read them and in the end hoping to become my life-long (passive) income.
My apologies. If you see ads appearing on this site and getting annoyed or disturb by them. As much as I want to share everything for free, unfortunately the domain and hosting used to host all these articles are not free. That’s the reason I need the ads running to offset the cost. While I won’t force you to see the ads, but it will be great and helpful if you are willing to turn off the ad-blocker while seeing this site.