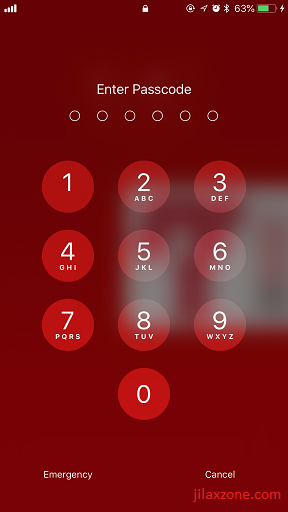- Find out how you can set a shorter passcode on your iPhone. The method works also for iPad running iPadOS and iPod Touch.
- This is a good alternative for those who are not in iOS 14.5 yet or doesn’t have Apple Watch to unlock the iPhone while wearing mask.
- For other interesting articles, head to: iOS Tip & Trick, Games, FREE games & stuffs, how-to and more at JILAXZONE
Here we are living in the new age – the age of mask. For those of you who are using iPhone, especially iPhone with Face ID and at the same time wearing a mask on your face, for sure there were and are annoyances when it comes to unlocking your iPhone. The iPhone won’t simply unlock when you look at it, because half of your face are covered by the mask. Good things is that Apple didn’t just do nothing about it. Once you have updated to iOS 14.5 (or up), using combination of your iPhone with you wearing mask and Apple Watch Series 3 or up, the iPhone will simply unlock when you look at it.
Unfortunately it’s a good news only and if only you own an Apple Watch Series 3 or up. If you own Apple Watch before Series 3 and / or don’t have Apple Watch at all with you, then it will still the same annoyances until the age of mask is over – which again unfortunately it will still stick with us for at least another couple of months or years.
But don’t fret. That’s the reason I’m writing this article, to share with you – who do not have Apple Watch Series 3 or up or do not have Apple Watch at all with you – an easier way, much lesser annoyance to unlock your iPhone and that is using a shorter passcode!
Here’s How to use Shorter Passcode to unlock your iPhone
While this method is mainly intended for those using iPhone with Face ID – because you can’t use the Face ID to unlock your iPhone while wearing mask, but this method is also applicable for those using iPhone with Touch ID.
1) On your iPhone, go to Settings > Face ID & Passcode (for iPhone with Face ID) or Settings > Touch ID & Passcode (for iPhone with Touch ID).
2) Key-in your current long 6-digit passcode when asked.
3) Go and find “Change Passcode”. Tap on “Change Passcode” once found.
4) Key-in your current passcode when asked for old passcode.
5) On the next screen, tap on “Passcode Options” and choose “4-Digit Numeric Code”.
6) Key-in your 4-digit passcode and verify.
Once verified, the iOS will take some time to change your passcode to the shorter one. Once you are back into the Passcode page, means you have successfully change your passcode into a shorter one. Give it a try by locking your iPhone and try unlocking using your new shorter passcode.
Do you have anything you want me to cover on my next article? Write them down on the comment section down below.
Alternatively, find more interesting topics on JILAXZONE:
JILAXZONE – Jon’s Interesting Life & Amazing eXperience ZONE.
Hi, thanks for reading my curated article. Since you are here and if you find this article is good and helping you in anyway, help me to spread the words by sharing this article to your family, friends, acquaintances so the benefits do not just stop at you, they will also get the same goodness and benefit from it.
Or if you wish, you can also buy me a coffee:
Thank you!
Live to Share. Share to Live. This blog is my life-long term project, for me to share my experiences and knowledge to the world which hopefully can be fruitful to those who read them and in the end hoping to become my life-long (passive) income.
My apologies. If you see ads appearing on this site and getting annoyed or disturb by them. As much as I want to share everything for free, unfortunately the domain and hosting used to host all these articles are not free. That’s the reason I need the ads running to offset the cost. While I won’t force you to see the ads, but it will be great and helpful if you are willing to turn off the ad-blocker while seeing this site.