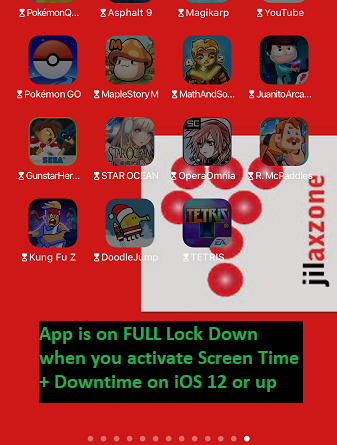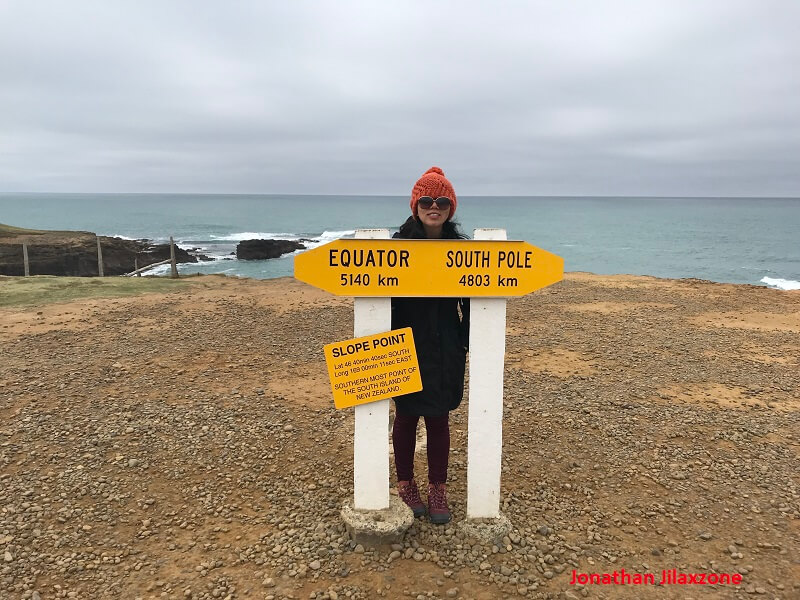iPhone Kids Mode – Parents with iPad & iPhone upgrade to iOS 12 ASAP! And Take Advantages of these iOS 12 New Features (Hint: Screen Time & Downtime)
To start taking control (in a good way) of your children’s time in front of them (iPad and iPhone).
If currently you spend so much energy and sometimes getting mad about it – just to ask your kids to stop playing and do something else outside digital world that is more meaningful to them, then having your iPad or iPhone installed and updated with iOS 12, is an absolute MUST since you won’t need to do such thing anymore.
iOS 12 is out and released to public, in case you haven’t install, to install iOS 12, follow the steps here.
For other iOS 12 related tweaks, tips and tricks, do check here.
Parents good intentions to kids
Most parents with iPad and iPhone most likely lend their devices to – or even have one bought for – their children for them to see videos on YouTube, play fun games, learn how to read, sing, anything with the initial intention for them (kids) to get entertained and at the same time learn something from it.
However what normally happens are far beyond parents initial intentions. The moment kids know how to use iPad or iPhone and enjoyed playing with them, the tendency is that they will always ask for more. Even they get attached to it until where it’s hard for you – parents – to take back the device and ask them to stop playing with it.
Most common issues parents have with iPad or iPhone lend/give to their children
These are two common issues happen to any parents with kids.
1)They (parents) can’t control the usage, especially given if you – parents – are busy with your stuffs – they can browse anything they like, anytime they like – until you tell/scold them to stop.
2)If you shared your own iPad or iPhone with the kids, most likely you’ll have your application missing – due to accidental deletion or you’ll see your screen crowded with apps installed by them
Now with iOS 12, those issues are pretty much covered.
The following features help you to get your kids to have a more balance life – between real life and digital life – given you give them enough understanding the importance between being present in real life vs digital life.
iOS 12 Features – Screen Time & Downtime
Screen Time give apps and games time limit on how long they can be accessed within a day. Screen Time also provides full device sort of lock down – with Downtime – where you can set-up when the lock down shall start during the day. Once the lock down is started, all apps and games are locked with a passcode. To able to access apps or games after locked down (Downtime), one need to key in the passcode.
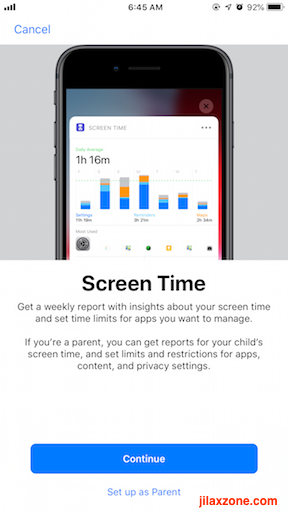
For sure your kids will try to find you first time they see such thing, now come you role as parents to give them understanding, telling basically once it asked for passcode means you have to stop playing and do something else.
Here’s how you can use Screen Time and Downtime.
Find other awesome articles, tips, tricks related to Life and Tech, iOS and Android quick review on:
Enable Screen Time on iOS 12
1) Go to Settings then find Screen Time and tap on it.
2) Tap on Turn On Screen Time.
3) It will pop you up with the Screen Time feature, press Continue.
4) Next, you’ll be prompted to choose either “This is My iPhone” or “This is My Child’s iPhone”. Choose accordingly.
If you choose “This is My iPhone”.
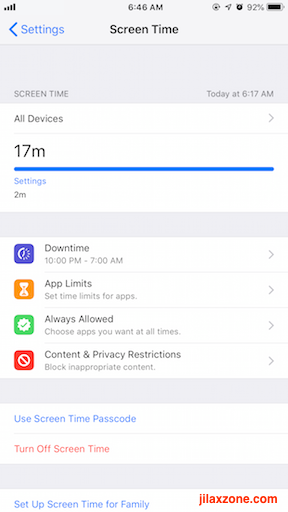
5) Go to Downtime and tap on it.
6) Turn on Downtime, by tapping on the button. And choose the appropriate Start and End time for the downtime. And this is important, don’t forget to turn on “Block at Downtime”.
7) Go back to Screen Time settings, find App Limits and tap on it.
8) Tap on “Add Limit”.
9) Choose any apps, you want to limit. If you can really decide, go for “All Apps & Categories” to set limit for all apps and games.
10) Set the amount of time you are willing to give your kids time to play. Say 1 hour.
11) Set as well the days by tapping on “Customize Days” in case you have some exception, such as Weekends kids can play the iPhone or iPad the whole day.
12) Go back to Screen Time settings, find and tap “Use Screen Time Passcode”.
13) Key-in 4 digit passcode to enable Screen Time Passcode whenever the allowable time has run out.
14) You are done.
If you choose “This is My Child’s iPhone”.
Unlike when you choose “This is My iPhone”, if you choose “This is My Child’s iPhone”, you’ll be guided to set each and every important Screen Time setup. Here they are.
15) You’ll be prompted to set up Downtime. Choose the appropriate Start and End time for the downtime. And tap “Set Downtime” once done.
16) You’ll be prompted to set up App Limits. If you can really decide, go for “All Apps & Categories” to set limit for all apps and games.
17) Still on the same screen, on the Time Amount, tap “Set”. Set the amount of time you are willing to give your kids time to play. Say 1 hour. Tap “Set App Limit”.
18) You’ll be prompted to set Content & Privacy. Tap “Continue”.
19) You’ll be prompted to set Parent Passcode. This is actually Screen Time Passcode. Key-in 4 digit passcode to enable Screen Time Passcode whenever the allowable time has run out. Repeat the passcode to confirm your entry.
20) You are done!
Now Back to Home Screen!
Once you have set them up (both Screen Time, Downtime and the Screen Time Passcode), now go back to Home Screen. Depends on the app usages, you might see apps with hourglass icon tagged next to it.
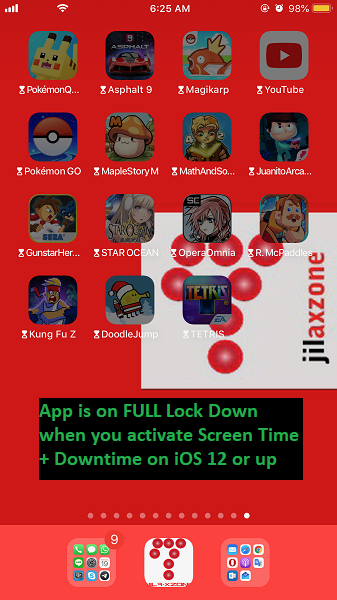
Apps or games with hourglass mean they have exceed the allowed time limit. What happen is that, when you are in the Downtime time range and limit and if you are setting up a Screen Time Passcode before, your or your kids iPhone will be in full lock down – which means, without knowing the Screen Time Passcode, all related apps will be locked out. And to use the affected app, one should key-in the Screen Time Passcode.
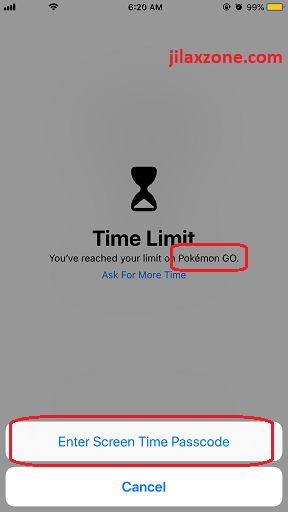
So in this case, your kids, if they don’t know the Screen Time Passcode, they end-up with the Screen Time Passcode screen until they get bored and do something else.
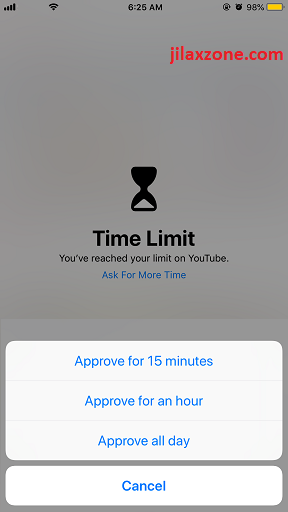
To fully locked down your iPhone, iPad and any other iOS devices, so that:
1) Kids won’t be able to play with it the whole day, do check here.
2) Kids won’t be able to delete your apps or games accidentally or purposely, do check here.
To note: based on my own trial on iOS 12.0 – the public release – choosing “All Apps & Categories” (on step #6 above) seems a bit buggy, though I chose the time limit as 1 hour (step #7 above) and apply for all days including weekends, but all my apps and games are tagged with hourglass, telling all those apps have been used over-limit, though there were apps which I didn’t even use today. While Apple (hopefully) is working on a fix, to mitigate this, rather than choosing “All Apps & Categories”, choose the app category one by one and set them up one by one. I know it’s kind of tedious, but at this point of time, there’s no other way.
Devices supporting iOS 12
Apart from the new iPhone XS, iPhone XS Max and iPhone XR, these are devices supports iOS 12.
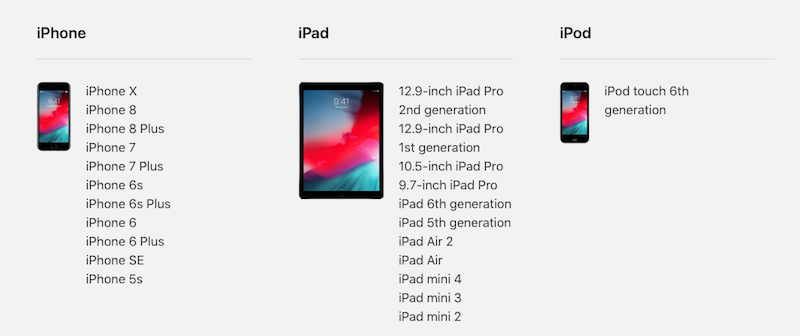
To install iOS 12, follow the steps here.
For Life, Tech tips, iOS and Android Apps and Games quick review, do visit below:
Hi, thanks for reading my article. Since you are here and if you find this article is good and helping you in anyway, help me to spread the words by sharing this article to your family, friends, acquaintances so the benefits do not just stop at you, they will also get the same goodness and benefit from it.
Thank you!