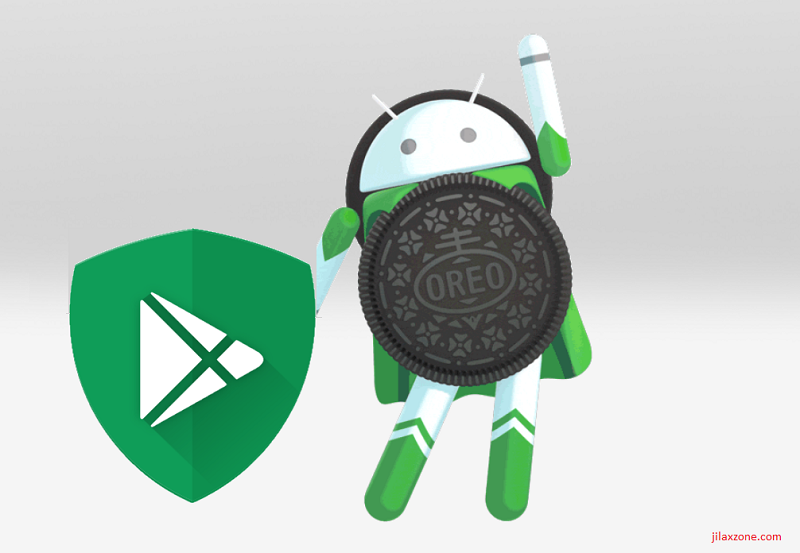The best app lock for Android is without app!
There’s plenty of reasons why you want to lock certain apps so that everyone except you, won’t be able the access, open interact and play around with the apps. One of the reasons could be privacy, another reason could be you just don’t want people mess around with the apps/games you are using/playing. Whatever the reasons is, you have every right to secure those apps from other people’s eyes and hands.
How to lock apps on Android without an app?
While there’s quite number of apps which offers a way to secure apps and games, either by locking the apps and giving them a pin, fingerprint scanner or lock them in a secure folders, actually Android has a feature to lock those apps and games without using any apps. The feature is baked and built into Android itself. It’s called Guest mode. Android Guest mode.
What you can do with Android Guest mode?
As the owner of the Android device, with Guest mode you can do the followings:
- Create separation between your space and your guest spaces
- Restrict apps or games from being accessed by guest
- Different profile/save data/save games
What are the advantages of using Android Guest mode compared to using apps to lock and secure the apps?
- Android Guest mode is built as part of the Android, while apps are something sitting on top of the OS. In terms of security and robustness, using something built-in is far more secure and robust – more difficult to hack with.
- Storage-wise, using Android Guest mode means no need to install additional apps, which translates to save more capacity.
- Battery-wise, no additional app is running, so using Android Guest mode compared to using apps is far more battery-efficient.
- Performance-wise, Android Guest mode is something built by Google for Android, compared to 3rd party apps, Google should built something way much better and performance-efficient. And the fact that it’s part of the OS, it should be way better than 3rd party apps.
Requirements for running Android Guest mode
Any Android devices (be it a Smartphones, tablets, or anything) as long as running Android 5.0 (Lollipop) or above.
Find other awesome articles, tips, tricks related to Life and Tech, iOS and Android quick review on:
Here’s how to use Android Guest mode
The easiest way is to use the built-in Guest profile.
Here’s how to use Android default Guest profile.
The following steps are taken from Nexus 7 2013 running Android 6.0 (Marshmallow). Do expect some variances between other Android versions, but the steps should be pretty much similar.
1) From your home screen, swipe down from top of the screen to bring down the Control Center.
2) Find the profile icon, located on the top most right of the Control Center window. Tap on it.
3) Under User Control Center window, you should see your main account and Guest. Tap on Guest to activate Android Guest mode using default Guest profile.
There you go! It’s super easy to use and activate Android Guest mode.
As a guest, here’s what people using your Android device can do:
1) They can access any of your apps installed on your Android device.
2) However, your data is secured. All the apps and games are without your login accounts and credentials.
If you think accessing all of your installed apps and games are too much, you can further restrict it by creating another secondary profile, called restricted profile, instead of using the Android default Guest profile.
Here’s how to create and use Android Restricted profile.
The following steps are taken from Nexus 7 2013 running Android 6.0 (Marshmallow). Do expect some variances between other Android versions, but the steps should be pretty much similar.
1) Go to Android Settings, then navigate to Users.
2) Tap on “+ Add user or profile”.
3) When prompted, choose “Restricted profile”. A new restricted profile will be created for you.
4) On the newly created profile, tap on “New Profile” to rename it as the way you like it to be renamed. For example, renamed it as “Restricted Guest”. FYI, you can name it something nicer.
5) Under the “New Profile”, you should see list of apps and games available on your Android device. By default everything is off – means no apps or games are appearing on the “New Profile” screen or app drawer.
6) Choose any apps or games that you would allow this “New Profile” to see, use or have access to. Do remember, whatever you are turning ON (under this “New Profile”), all the turned-ON apps and games won’t have your credentials, logins and saved data.
7) Once done, go back to home screen. To activate the Restricted profile you just created, on your home screen, swipe down from top of the screen to bring down the Control Center.
8) Find the profile icon, located on the top most right of the Control Center window. Tap on it.
9) Under User Control Center window, you should see your main account, Guest and the newly created Restricted profile (if you named it as “Restricted Guest” – see step #4 above, then what you’ll see here is “Restricted Guest”). Tap on the newly created Restricted profile to activate Android Restricted profile.
There you go! Now you are log in to Android Guest mode under Android Restricted profile.
What are the benefits of Android Restricted profile compared to Android default Guest profile?
1) People who are using your Android device can only access any apps or games that you grant the account to see and use. They won’t be able to see the whole collection of your apps and games.
2) Your existing data is also secured, all the granted apps and games are without your accounts and credentials.
How to switch back to your Android main Account
Now whoever using your Android device are done using, and you would like to switch back and use your main account to use the Android device, here’s how you can easily do that.
1) From your home screen, swipe down from top of the screen to bring down the Control Center.
2) Find the profile icon, located on the top most right of the Control Center window. Tap on it.
3) If you think the “guest” will no longer using your Android device, consider removing it to save your RAM. Under User Control Center window and before switching back to your main account, tap on “Remove Guest”. Once guest is removed, you’ll be switched back to your main profile automatically.
4) In case you want to keep your current guest profile and would like to switch back to your main profile, under User Control Center window, you should see your main account and Guest (and Restricted profile – if you create any). Tap on your main account to activate back your main account with all your logins, credentials and saved data.
Bring it all together
With Android Guest mode, Guest profile and Restricted profile, be worry free when you need to lend your Android device (Smartphone or Tablet or anything else) to anyone (of course to the people you know!) without being afraid of your privacy gets invaded or some secrets you have on the Android, gets discovered.
What’s more, Android Guest mode runs for all apps and games.
For Life, Tech tips, iOS and Android Apps and Games quick review, do visit below:
Hi, thanks for reading my article. Since you are here and if you find this article is good and helping you in anyway, help me to spread the words by sharing this article to your family, friends, acquaintances so the benefits do not just stop at you, they will also get the same goodness and benefit from it.
Thank you!