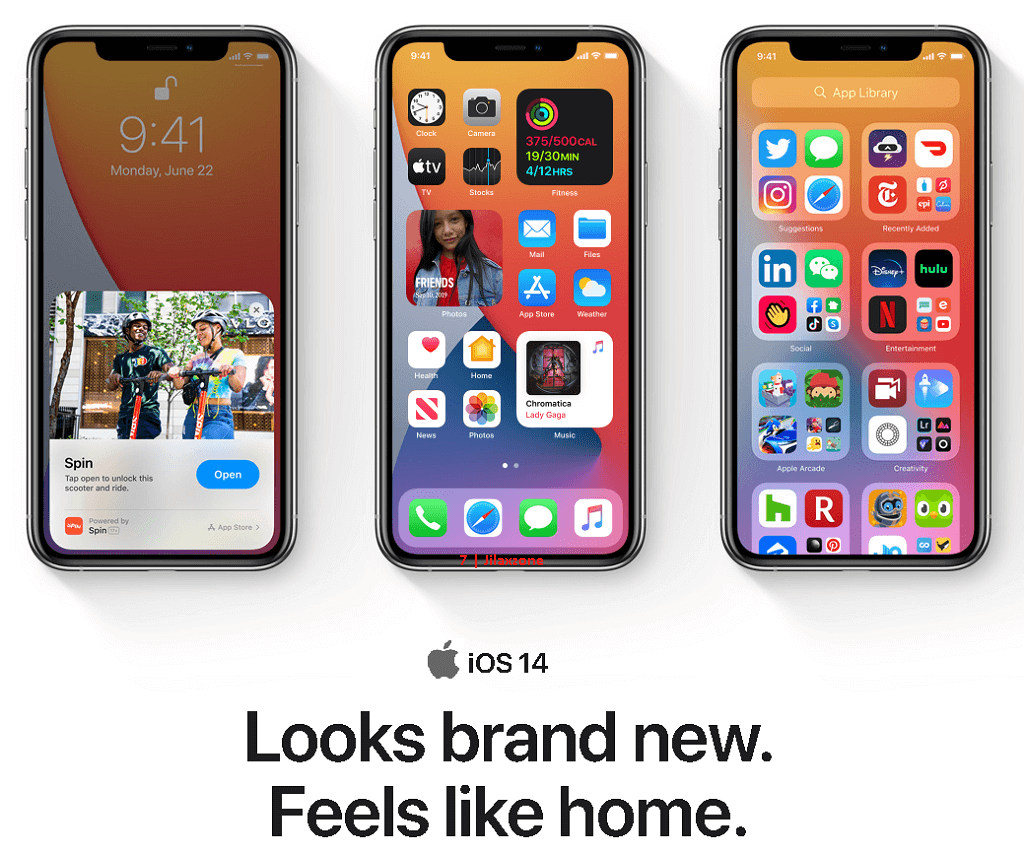Finally iOS get the feature existed already in Android for so long! Well, better be late rather than nothing, right?
Have you upgraded to iOS 14? Depends on when you read this article, but as of today, Apple has released iOS 14 to the masses – though with a caveat, check it out here to get iOS 14 or iPadOS 14 for your iOS compatible device.
One of the key features and differentiator between iOS 14 and all iOS before it is that the ability to use widget at home screen – Yay finally iOS get the feature existed already in Android for so long. Now if you are pretty new to iOS 14 and iPadOS 14, you may be wondering how to do so. Let me walk you through.
For other articles related to iOS 14, which includes how-to, tips and tricks and more, do visit here: iOS 14 articles.
Adding Widget to iOS 14 Home Screen
Adding widget to iOS 14 home screen is as easy as making the icons jiggle.
1) On the iOS 14 Home screen, tap and hold any icons for a few seconds to make it jiggle.
2) Once in jiggle mode, the “+” button appear on top right of the screen. Tap on the “+” button to add new widget.
3) On Widget window, you can either search or look for any available widgets. To add new widget into the iOS home screen, tap on any widget you would like to add.
4) On the individual widget screen, tap on “+ Add Widget” to put it on the iOS Home screen.
5) Now you are back on iOS Home screen, put and arrange the new widget as you like. Tap/flick the Home button to end jiggle mode.
Removing Widget from iOS 14 Home Screen
Doesn’t like the widget anymore? Don’t worry, like adding widget, removing widget from iOS 14 home screen is as easy as making the icons jiggle.
1) On the iOS 14 Home screen, tap and hold any icons for a few seconds to make it jiggle.
2) Once in jiggle mode, go to the widget you want to remove, then on the top left of the widget icon, tap the “-“ button to remove it.
3) You’ll get prompted “Remove <widget>?” whether to remove the widget or not, tap on “Remove” to remove the widget from iOS Home Screen.
Widget Q&A
The answer to Widget Q&A below is based on today when this article is written, where iOS 14 release is still in Beta and Public Beta status (to be exact Public Beta 2), some of the shown/promised features may not existed yet (such as Clock Widget) or some may not be fully working yet. I’ll update the Widget Q&A below as Apple progress and release new iOS 14 releases.
1) Where is the Clock Widget and how to use it?
As of today when this article is written, iOS 14 is still in Beta and Public Beta status (to be exact Public Beta 2), though Apple has shown the Clock widget during WWDC 2020, but so far there’s no such widget existed yet either from Apple or from 3rd party. Hopefully in the upcoming Public Beta version and on the actual iOS 14 release, Apple will release the Clock Widget.
2) On the Photo Widget / Smart Stack widget, is there a way to choose the photos to be featured on Feature Photo?
As of today, there’s no trick/hack to choose the photos you want to show on Photo widget. Hopefully such feature is added in the upcoming iOS 14 releases.
3) Is there a way to create Custom Widget?
As of today, no. There’s no such thing yet. Hopefully there will be developers who are creative enough (like last time) who build custom widget which you can put anything you want.
Doesn’t have the query you are looking for? Post your question down below on the comment section, I’ll be gladly try and answer them.
Do you have anything you want me to cover on my next article? Write them down on the comment section down below.
Alternatively, find more interesting topics on JILAXZONE:
JILAXZONE – Jon’s Interesting Life & Amazing eXperience ZONE.
Hi, thanks for reading my curated article. Since you are here and if you find this article is good and helping you in anyway, help me to spread the words by sharing this article to your family, friends, acquaintances so the benefits do not just stop at you, they will also get the same goodness and benefit from it.
Or if you wish, you can also buy me a coffee:
Thank you!
Live to Share. Share to Live. This blog is my life-long term project, for me to share my experiences and knowledge to the world which hopefully can be fruitful to those who read them and in the end hoping to become my life-long (passive) income.
My apologies. If you see ads appearing on this site and getting annoyed or disturb by them. As much as I want to share everything for free, unfortunately the domain and hosting used to host all these articles are not free. That’s the reason I need the ads running to offset the cost. While I won’t force you to see the ads, but it will be great and helpful if you are willing to turn off the ad-blocker while seeing this site.