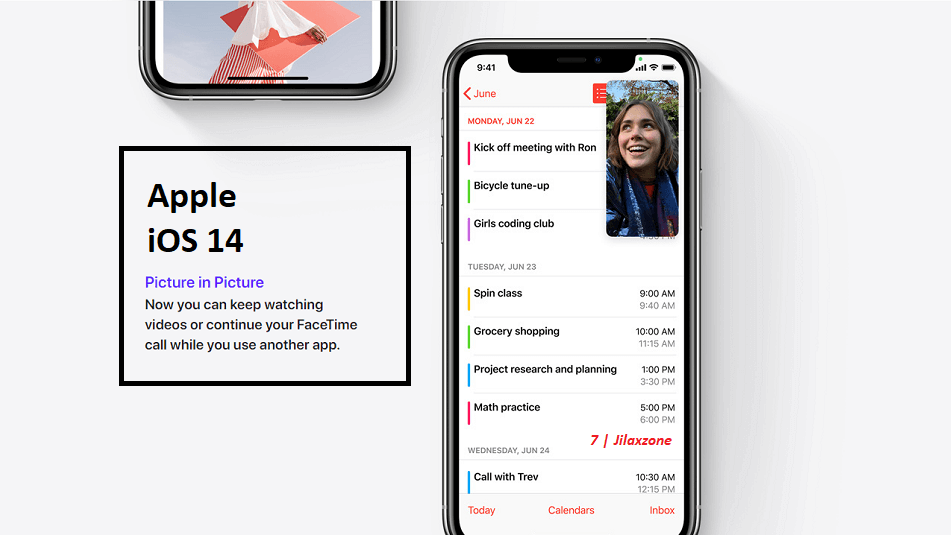A feature long missed from iOS is finally coming to iOS 14 and iPadOS 14: Picture in Picture mode.
While Android users have long enjoyed this feature, Apple has just brought this PIP – Picture In Picture on iOS 14. Well, for me personally it’s better to be late rather than never!
For other iOS 14 news, tips & tricks and tweaks, do check them here: iOS 14 on Jilaxzone.
What is this PIP – Picture In Picture?
One picture said to worth thousand words, so one video should worth even more. Let me demonstrate you what is PIP, how to use it on your iOS device and how to troubleshoot if PIP isn’t working on your iPhone or iPad. Have a look at the short video below.
Historically speaking, the PIP term was coined initially for TV where TV with this feature can show 2 channels within 1 screen. The same concept is used here in iOS 14. With Picture In Picture, you can see either a photo or video in a smaller screen while the rest screen showing something else.
Why you want to use PIP – Picture In Picture on your iPhone or iPad?
Multitasking! Now you can video calling, FaceTime-ing, watching videos or movies or seeing photos while doing something else. Good example is like when you watch YouTube video but you need to reply the messages you just received – you can send the reply while the video is still up and running.
How to use PIP – Picture In Picture on your iPhone or iPad?
If you prefer the explanation on video, do check on the YouTube video above. But if you prefer text, go on, continue reading.
Pre-requisite: To use PIP, ensure you are using iOS 14 or iPadOS 14 or after, because this feature is available starting from iOS 14 and iPadOS 14.
Once upgraded to iOS 14 or iPadOS 14, the Picture In Picture feature is already turned on by default, but just in case yours is not working, head to the section below for detail on how to fix it.
The steps written below is using YouTube as the sample, however the PIP – Picture In Picture feature, is not only compatible with YouTube but other video / movie apps too.
To use PIP – Picture In Picture:
1) Open web page or compatible apps. E.g: Using Safari browser, then click on the video available on the web page.
2) Minimize the browser or compatible app, the video will start showing on PIP mode.
3) In case, the video isn’t shown on PIP mode, go back to the video then tap on the PIP icon (icon with 2 boxes) to detach the video from the page/app.
Your video/photo is now shown in PIP mode.
To disable PIP – Picture in Picture:
1) While showing video or photo on PIP mode, tap on the PIP icon (located on top right of the screen) to return the video/photo back to the original page/app.
Fix PIP – Picture In Picture not working on your iPhone or iPad
In case PIP – Picture In Picture is not working on your iPhone or iPad, here’s the fixes:
1) Ensure you are on iOS 14 or up. Go to Settings > General > Software Update, see if you are on iOS 14 or up already. If not, then update to iOS 14 or anything after.
2) Check if “Start PIP Automatically” turned on under Settings > General > Picture In Picture. If it’s not, turn it on.
Bring it all together
While Apple is late to the PIP party (anyway Apple is famous for being super late to any party), but finally we have it now on iOS 14.
In case you encounter any difficulties on running PIP mode, let me know on the comment section down below. I’ll be glad to help.
How to install iOS 14 today.
Depends on when you read this, but by the time this article is written, iOS 14 is not publicly released yet to the masses – iOS 14 is still in public beta, but that shouldn’t stop you from getting it installed.
To install iOS 14 Public Beta today, do check the detailed steps by step here to install it. The steps are legal and official steps from Apple.
In case you read this after iOS 14 has been publicly released, all you need to do is to go to Settings > General > Software Update.
Do you have anything you want me to cover on my next article? Write them down on the comment section down below.
Alternatively, find more interesting topics on JILAXZONE:
JILAXZONE – Jon’s Interesting Life & Amazing eXperience ZONE.
Hi, thanks for reading my curated article. Since you are here and if you find this article is good and helping you in anyway, help me to spread the words by sharing this article to your family, friends, acquaintances so the benefits do not just stop at you, they will also get the same goodness and benefit from it.
Or if you wish, you can also buy me a coffee:
Thank you!
Live to Share. Share to Live. This blog is my life-long term project, for me to share my experiences and knowledge to the world which hopefully can be fruitful to those who read them and in the end hoping to become my life-long (passive) income.
My apologies. If you see ads appearing on this site and getting annoyed or disturb by them. As much as I want to share everything for free, unfortunately the domain and hosting used to host all these articles are not free. That’s the reason I need the ads running to offset the cost. While I won’t force you to see the ads, but it will be great and helpful if you are willing to turn off the ad-blocker while seeing this site.