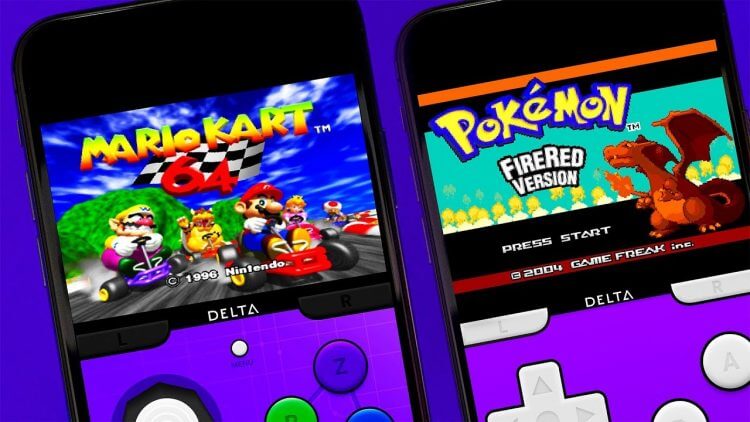Delta emulator is one of the best emulator out there for iPhone and iPad that emulates many retro game consoles. As of when this article is written, Delta emulator supports Nintendo / Famicom (in short: NES), Super Nintendo / Super Famicom (in short: SNES), Nintendo 64 (in short: N64), Game Boy (in short: GB), Game Boy Color (in short: GBC), Game Boy Advance (in short: GBA), Nintendo DS (in short: NDS). One thing for sure is that, once you have started playing all those retro games, you don’t want those games progress go wasted, so ensure you make the effort to backup the game saves regularly.
In this article, I’m walking you through 2 option you can do to backup your Delta Emulator game saves: Option 1) Via Files app and Option 2) Via AltStore. Without further ado, check out the detailed steps below.
- This tutorial detailed the steps to back up your Delta Emulator Game Saves on your iPhone running on latest iOS.
- It’s applicable for all game console supported by Delta: NES, SNES, N64, GB, GBC, GBA, NDS.
- No jailbreak nor any forms of subscriptions is required.
- This tutorial though intended for iPhone, but works the same for iPad as well as iPod Touch.
- For other interesting articles related to gaming, check it out here Xbox, PS5, Nintendo Switch, other gaming, iOS, Tech or more at JILAXZONE.
- If you find this article / content inside is already obsolete, do let me know by commenting on the comment section below so that I can update the article to reflect the latest process/news. Thanks.
If you have not installed Delta emulator yet on your iPhone, follow the complete detailed steps provided here: Step by step guide to install Delta on iPhone at JILAXZONE.
For other Delta emulator related articles (such as updating Delta to the latest version and troubleshooting issues on Delta emulator), go and find here: Other Delta Emulator topics at JILAXZONE.
Here’s how to back-up Delta Emulator game saves so that you won’t lose your game progress
There are 2 options you can do to backup your Delta Emulator game saves, either Option 1) via Files app or Option 2) via AltStore. The better one is to do it via Files app while the much simpler one is to do it via AltStore.
| The steps written here are tested on: a) Latest iOS – at the time this article is written is iOS 15 Public Beta 4 and using the iPhone that I currently have – iPhone XR. In case you are not on iOS 15 or iPadOS 15 yet, check the link here to get iOS 15 & iPadOS 15: Here’s how to update iPhone to iOS 15 today (iPad and iPod Touch included!) at JILAXZONE. b) Latest Delta Emulator– at the time this article is written is Delta Emulator version 1.3. In case you are not on latest Delta Emulator yet, check here on how you can update Delta to the latest version: Delta Emulator: How to update to the latest version at JILAXZONE. Should you are using different version of iOS or iPadOS and / or different Delta Emulator version, the steps may be slightly different but should not deviate too much. Anyway, in case you have questions / issues, feel free to put them down on the comment section down below, I’ll be more than happy to help you. |
Option 1) Via Files app
Step 1a) On your iPhone, open Files app.
Step 1b) Inside Files app, go to “Browse” tab and go to the root folder by keep pressing the “< back” button until you are on “Browse” page and see both “iCloud Drive” and “On My iPhone”. This “Browse” page with “iCloud Drive” and “On My iPhone” is what is called as “root folder”.
Step 1c) Create backup folder. Choose either method 1 or method 2.
| Method | Description | Steps |
|---|---|---|
| Method 1) | If you want to backup your game saves into iCloud | Do this so that your backup game saves will sync across your devices. Steps: > From root folder, navigate to “iCloud Drive”. > Inside iCloud Drive, tap on the “(…)” (3-dot) button located on top right of the screen, then tap on “New Folder”. > Name the untitled folder as “Delta Backup”. |
| Method 2) | if you want to backup your game saves locally on your iPhone only | Steps: > From root folder, navigate to “On My iPhone”. > Inside On My iPhone, tap on the “(…)” (3-dot) button located on top right of the screen, then tap on “New Folder”. > Name the untitled folder as “Delta Backup”. |
Step 1d) Backup Delta game saves. Follow the instruction below.
| Type of Game Save | Description | Steps |
|---|---|---|
| Game Saves 1) | Delta Save States | This is the game saves that are created each time you tap on “Save State” or when Delta created the auto save for your game. Steps: > From Files app root folder, navigate to On My iPhone > Delta > Database > Save States. > Copy the entire folder to “Delta Backup” folder, by tapping on the “(…)” (3-dot) button located on top right of the screen, then tap on “Select”. > Select all the folders inside “Save States”. > Once all selected, tap on the “Square with Arrow” button located on bottom left of the screen, then tap on “Copy”. > Navigate to your “Delta Backup” folder > Inside the “Delta Backup” folder, do tap and hold on the empty screen, then tap “Paste”. If you do it correctly, you should see all your Delta Save States folder are copied here. |
| Game Saves 2) | Original Game Save States | This is the game saves that are created by the game itself when you are saving the game progress from inside the game (certain games such as SNES, GBA or DS games, have the ability to save the game). Steps: > From Files app root folder, navigate to On My iPhone > Delta > Database > Games. > Copy the entire “.sav” into “Delta Backup” folder, by tapping on the “(…)” (3-dot) button located on top right of the screen, then tap on “Select”. > Select all the “.sav” files inside “Games” folder. > Once all selected, tap on the “Square with Arrow” button located on bottom left of the screen, then tap on “Copy”. > Navigate to your “Delta Backup” folder > Inside the “Delta Backup” folder, do tap and hold on the empty screen, then tap “Paste”. If you do it correctly, you should see all your “.sav” files are copied here. |
That’s it. You have managed to securely backup your Delta game saves!
Option 2) Via AltStore
This option is the much simpler option (less steps) but only applicable to those installing Delta via AltStore and have Computer with them – because AltStore requires Computer with AltServer installed and running. In case you want to switch your Delta emulator to be installed via AltStore, you can check the complete steps here: Step by step guide to install Delta Emulator via AltStore on iPhone at JILAXZONE.
| Prerequisites: 1) iPhone with AltStore installed. 2) Computer with AltServer installed and running. In case you need to install AltStore on your iPhone and / or AltServer on your Computer, you can check the full complete step by step guide here: Step by step guide to install Delta Emulator via AltStore on iPhone at JILAXZONE. |
Step 2a) On your Computer, run AltServer. Connect your iPhone to the AltServer either by plugging in Lightning cable to your Computer or wirelessly. Check out how you can connect your iPhone to Computer & AltServer wirelessly here: Connect iPhone to Computer & AltServer wirelessly (enabling auto-refresh) at JILAXZONE.
Step 2b) On your iPhone, open AltStore app. Navigate to “My Apps” tab.
Step 2c) Inside My Apps tab, long press “Delta” icon until sub menu pops up. Tap on “Back Up”. AltStore will prompt you “Start Backup? This will replace any previous backups. Please leave AltStore open until the backup is complete.”, tap on “Back Up Delta” to start backing up Delta. Wait until you get the notification that backup is completed.
That’s it. You have managed to securely backup your Delta emulator & game saves!
Bring it all together
Now you know how to backup Delta Emulator game saves, so be sure to do the backup process on frequently basis so that in case anything bad accidentally happen to your iPhone or Delta, you won’t lose your game progress and can easily recover them.
In case you have queries related to this topic, don’t hesitate to submit your queries on the comment section down below. I’ll be happy to help and assist you. Cheers!
Do you have anything you want me to cover on my next article? Write them down on the comment section down below.
Alternatively, find more interesting topics on JILAXZONE:
JILAXZONE – Jon’s Interesting Life & Amazing eXperience ZONE.
Hi, thanks for reading my curated article. Since you are here and if you find this article is good and helping you in anyway, help me to spread the words by sharing this article to your family, friends, acquaintances so the benefits do not just stop at you, they will also get the same goodness and benefit from it.
Or if you wish, you can also buy me a coffee:
Thank you!
Live to Share. Share to Live. This blog is my life-long term project, for me to share my experiences and knowledge to the world which hopefully can be fruitful to those who read them and in the end hoping to become my life-long (passive) income.
My apologies. If you see ads appearing on this site and getting annoyed or disturb by them. As much as I want to share everything for free, unfortunately the domain and hosting used to host all these articles are not free. That’s the reason I need the ads running to offset the cost. While I won’t force you to see the ads, but it will be great and helpful if you are willing to turn off the ad-blocker while seeing this site.