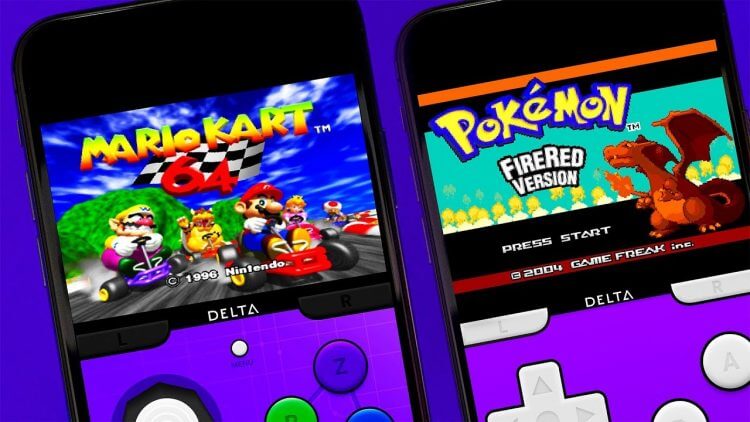Too many save states? That’s not cool! Not only your game save states look clutter, but also those no-longer used save states take away your iPhone storage / memory.
Delta emulator is one of the best emulator out there for iPhone and iPad that emulates many retro game consoles. As of when this article is written, Delta emulator supports Nintendo / Famicom (in short: NES), Super Nintendo / Super Famicom (in short: SNES), Nintendo 64 (in short: N64), Game Boy (in short: GB), Game Boy Color (in short: GBC), Game Boy Advance (in short: GBA), Nintendo DS (in short: NDS). In this article, I would share with you on how you can delete your no-longer wanted game save states, so that your game save state doesn’t look clutter and at the same time, you can reclaim back your iPhone storage space.
- This tutorial detailed the steps to remove your unwanted game save states, so that they don’t look clutter and at the same time, to reclaim back your precious iPhone storage space.
- The game save states removal method is applicable for all game console supported by Delta: NES, SNES, N64, GB, GBC, GBA, NDS.
- This tutorial though intended for iPhone, but works the same for iPad as well as iPod Touch.
- For other interesting articles related to gaming, check it out here Xbox, PS5, Nintendo Switch, other gaming, iOS, Tech or more at JILAXZONE.
- If you find this article / content inside is already obsolete, do let me know by commenting on the comment section below so that I can update the article to reflect the latest process/news. Thanks.
If you have not installed Delta emulator yet on your iPhone, follow the complete detailed steps provided here: Step by step guide to install Delta on iPhone at JILAXZONE.
For other Delta emulator related articles (such as updating Delta to the latest version and troubleshooting issues on Delta emulator), go and find here: Other Delta Emulator topics at JILAXZONE.
Here’s how to delete Delta Emulator game saves
Before deleting any game saves, I would recommend you to first do backup your game saves, just in case you accidentally delete your important game saves. Check how you can backup and restore game saves here: Backup & Restore Delta Emulator Game Saves at JILAXZONE.
There are 2 types of Delta Emulator game saves and therefore there are are 2 ways to delete them. Here they are.
Game Save Type 1) General save states
This is the game save state you created on your own by tapping on the “Save State” button and appear under “General” section inside “Save State” page.
To delete General Save State, do the following steps:
Step 1) On your iPhone, open Delta app.
Step 2) Tap and play the game you want to delete its General Save State(s).
Step 3) Once the game has started, tap on “Menu” to bring up the “Save State” and “Load State” menu.
Step 4) Tap on “Load State”. All of your save states appear here (both Auto Save and General).
Step 5) Under General section, locate the save state you would like to delete. Tap and hold the save state, until the sub menu appear.
Step 6) On the sub menu, tap on “Delete”. When prompted “Delete Save State? Are you sure you want to delete this save state? This cannot be undone.”, tap on “Delete” to proceed deleting the save state.
You’ll see the save state is disappearing from the General section. Redo the steps above to remove all your unwanted general save states.
Game Save Type 2) Auto Save states
Unlike General Save State that is created when you press “Save State” button, Auto Save is automatically created by Delta and unfortunately, you can’t really delete Auto Save state – at least Delta doesn’t provide the functionality.
However, just in case you want to get rid and delete the Auto Save state(s), here’s what you can do:
Step 1) On your iPhone, open Delta app.
Step 2) Tap and play the game you want to delete its Auto Save State(s).
Step 3) Once the game has started, tap on “Menu” to bring up the “Save State” and “Load State” menu.
Step 4) Tap on “Load State”. All of your save states appear here (both Auto Save and General).
Step 5) Under Auto Save section, do remember the image representing the Auto Save state you would like to delete.
Step 6) Now back to your iPhone home screen, open Files app.
Step 7) Inside Files app, go to “Browse” tab and go to the root folder by keep pressing the “< back” button until you are on “Browse” page and see both “iCloud Drive” and “On My iPhone”. This “Browse” page with “iCloud Drive” and “On My iPhone” is what is called as “root folder”.
Step 8) From root folder, navigate to On My iPhone > Delta > Database > Save States.
Step 9) Select the game you would like to delete its auto save state(s). Unfortunately, Delta doesn’t use the actual game name as the folder name but instead Delta is using series of characters (which I think hexadecimal) as the game name. So what you can do is to open the folder one by one until you find the correct game and correct game saves.
How you can find the correct game save is by ensuring the image you see inside the game folder is the same image you see on the “Auto Save” section inside Delta (see step 5).
Step 10) Once you find matching image (the one you see in step 5 with the one you see in step 9), do take note on the image file name (it’s a long random character and probably in hexadecimal format). Using the image file name, find other corresponding file (represented by white icon – there’s no image on it). So now you have got 2 files. 1 is the image file matching with what you see from step 5, and 1 white icon file with name matching with the image file.
Step 11) On these 2 files, tap and hold each of the files, then tap on “Delete”.
You just deleted the Auto Save files. Redo the steps above to remove all your unwanted auto save states. Do note, however, Delta will always create a maximum 2 auto save states for each game you are playing. So even though you have deleted the auto save states now, the next time you play the same game, the auto save states will be then created again automatically by Delta.
Bring it all together
Now you know how to delete your Delta Emulator game saves, so now you can make them look a lot less clutter and at the same time, reclaim back your iPhone storage space so that you can put more games to it.
In case you have queries related to this topic, don’t hesitate to submit your queries on the comment section down below. I’ll be happy to help and assist you. Cheers!
Do you have anything you want me to cover on my next article? Write them down on the comment section down below.
Alternatively, find more interesting topics on JILAXZONE:
JILAXZONE – Jon’s Interesting Life & Amazing eXperience ZONE.
Hi, thanks for reading my curated article. Since you are here and if you find this article is good and helping you in anyway, help me to spread the words by sharing this article to your family, friends, acquaintances so the benefits do not just stop at you, they will also get the same goodness and benefit from it.
Or if you wish, you can also buy me a coffee:
Thank you!
Live to Share. Share to Live. This blog is my life-long term project, for me to share my experiences and knowledge to the world which hopefully can be fruitful to those who read them and in the end hoping to become my life-long (passive) income.
My apologies. If you see ads appearing on this site and getting annoyed or disturb by them. As much as I want to share everything for free, unfortunately the domain and hosting used to host all these articles are not free. That’s the reason I need the ads running to offset the cost. While I won’t force you to see the ads, but it will be great and helpful if you are willing to turn off the ad-blocker while seeing this site.