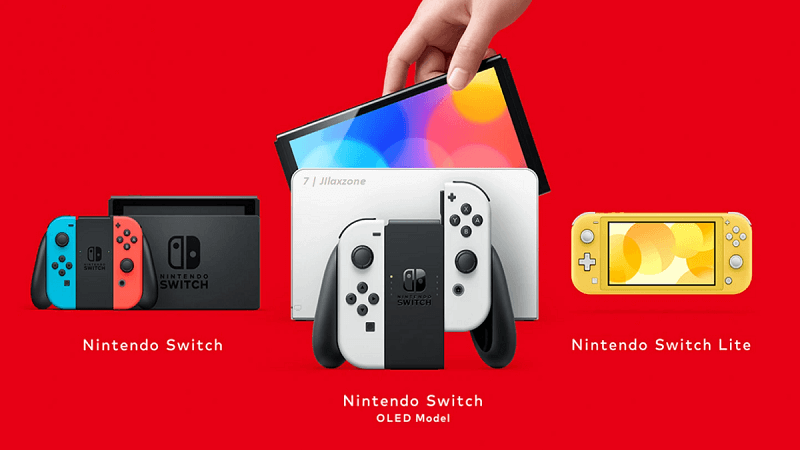If you care about your Nintendo Switch, wanted to keep it for as long as possible, completely shutdown whenever your Switch are not in use, even when you are on CFW. Find out how you can easily start / turn on, restart and shut down Nintendo Switch while using Atmosphere.
There’s one time my Nintendo Switch was never getting turn off (shut down) for at least one year. Once done playing, I put it to sleep. And when playing Nintendo Switch on battery (either on Handheld mode or Tabletop mode). I always ensured I had to stop playing before the battery died. The reason was because Atmosphere CFW was a tethered firmware – which once the Nintendo Switch is turned off or rebooted, the Atmosphere won’t be accessible anymore.
While putting the Nintendo Switch to sleep is ok, but compared to let the Switch turned off / shut down once done playing should be much better, especially for the battery and battery life. So that’s reason I’m writing this article, to share with you how you can shut down, restart or turn back on your Nintendo Switch if you happen to use Atmosphere CFW on your Nintendo Switch. All it takes is 5 second to shut down your Nintendo Switch, 1-2 minutes to turn back on / restart your Nintendo Switch back to Atmosphere.
While the steps below look lengthy but I can assure you, they are not complicated. They are lengthy because I wrote every steps in detail so everyone could easily understand the steps.
- This article shares in detail how you can completely shutdown, turn back on and restart your Nintendo Switch running on Atmosphere CFW.
- In case you have queries, post them on the comment section below.
- For other interesting articles, head to: Nintendo Switch, Android, iOS, Games and Gaming, Tech, FREE Games and Stuffs and more on JILAXZONE.
- If you find this article / content inside is already obsolete, do let me know by commenting on the comment section below so that I can update the article to reflect the latest process/news. Thanks.
Here’s how to turn on, restart and shut down Nintendo Switch running on Atmosphere CFW
As it turns out – shutting down, restarting or turning back on Nintendo Switch running on Atmosphere CFW, it’s not difficult nor complicated. This guide, however, assume that your Nintendo Switch has already running Atmosphere CFW on it. In case you have not, you may want to check this link to enable Atmosphere CFW on your Nintendo Switch: Beginners guide to install Atmosphere, Sigpatches, emuMMC, Incognito & Tinfoil at JILAXZONE.
Prerequisites
Here’s the prerequisites before you start.
a) Your Nintendo Switch which is currently running Atmosphere CFW.
b) A Windows computer.
c) A USB-C cable (one end to connect to your Computer, the other end to your Nintendo Switch).
d) TegraRCMGUI.
Download it from this link: https://github.com/eliboa/TegraRcmGUI/releases.
Download the latest TegraRCMGUI, then install it.
e) Atmosphere.
Download it from this link: https://github.com/Atmosphere-NX/Atmosphere/releases.
Download the Atmosphere version you are using.
On your Nintendo Switch, from Nintendo Switch main menu, go into System Settings > System. Check the “Current version” below the “System Update”. Check and remember the AMS version. If it’s written as “Current version: 10.2.0|AMS 0.15.0|E”, means your Atmosphere version is version 0.15.0. Then using the download link above, download the correct Atmosphere version your Switch is using.
f) RCM Jig
If your Nintendo Switch is the unpatched Switch, get RCM Jig to easily help you reboot.
| Get RCM Jig here | RCM Jig on Amazon RCM Jig on AliExpress |
Note: If you buy anything from Amazon / AliExpress using links above, I will earn a small commission at no extra cost charged on your purchases.
| The steps written here are tested on: a) Nintendo Switch running on Atmosphere 0.15.0 that’s compatible with RCM Jig. b) Latest Windows – at the time this article is written is Windows 11 Pro Preview Build 22000.100 co_release. In you are also using Windows and would like to install Windows 11, check the link here to get them installed: Getting Windows 11 and installing on your Computer at JILAXZONE. Should you are using different version of Atmosphere and / or different Windows version, the steps may be slightly different but should not deviate too much. Anyway, in case you have questions / issues, feel free to put them down on the comment section down below, I’ll be more than happy to help you. |
Here’s how to completely shutdown your Nintendo Switch running Atmosphere CFW
Shutting down is easy. But before attempting to shut your Nintendo Switch down, ensure you have all the prerequisites ready.
1) On your Nintendo Switch main menu, press and hold the Switch power button located on the console for 5 seconds, until the Power menu appearing.
2) Once the Power menu appeared, select “Power Options”, then “Turn Off” to turn off the Switch.
You have just managed to completely shutdown your Nintendo Switch. Easy right?!
Here’s how to turn on your Nintendo Switch and start running Atmosphere CFW
Before doing the following steps, ensure you have installed TegraRCMGUI and have downloaded the correct version of Atmosphere that you are using (your Atmosphere version and mine could be different, however the steps should be pretty much the same).
1) On your Computer (Windows), go to C:\ drive. Create a new folder and name it as “payloads”. So now you should have a “C:\payloads” folder.
2) Put either “fusee.bin” or “fusee-primary.bin” into the “payloads” folder. If you are running Atmosphere 1.0 .0 or up, put “fusee.bin” you get from Atmosphere website (link on the prerequisites section) into the “payloads” folder. If you are like me, who use Atmosphere before version 1.0.0, put “fusee-primary.bin” you get from rom Atmosphere website (link on the prerequisites section) into the “payloads” folder.
After you have done this, you should have either “C:\payloads\fusee.bin” or “C:\payloads\fusee-primary.bin”.
3) Run TegraRCMGUI. Click the Windows button and type in “TegraRCMGUI” then click on the icon to run it. You should see “NO RCM” wording with red background color.
4) Plug your Nintendo Switch into the Computer using the USB-C cable. Your Nintendo Switch is in off (turned off) position.
5) Once your Nintendo Switch has been connected to your Computer using the USB-C cable, on your Nintendo Switch console, press and hold Volume + button and while holding it, press and hold the Switch Power button. If you do this correctly, the TegraRCMGUI application should change its screen from “NO RCM” with red background to “RCM OK” with green background. You can now release both the Volume + and Power button on your Nintendo Switch.
6) On TegraRCMGUI app on your Computer, click the “Browse” button next to the “Inject payload” button. Navigate to “C:\payloads” folder and select the fusee file (either “fusee.bin” or “fusee-primary.bin”). Click “OK”.
7) On TegraRCMGUI app on your Computer, now with the fusee file selected, click on “Inject payload” button. You should see now the icon turn from green into orange and before finally turn back to green. If you see the icon turned back to green, then you do it correctly.
Your Nintendo Switch should now turned on and start booting Atmosphere CFW. Congrats!
Here’s how to restart your Nintendo Switch and boot into Atmosphere CFW
Unfortunately you can’t really use “Restart” feature you find on Nintendo Switch Power menu, because once you restart your Nintendo Switch, it will no longer boot into Atmosphere CFW. What you can do in case you need to restart your Nintendo Switch is to perform the shutdown and turn on sequence mentioned above.
Don’t worry, once you have done it at least one time, you’ll know that, they are very easy to be done.
Bring it all together
So, don’t be like me who keep my own Nintendo Switch turned on (or sleep) for about a year. With the methods mentioned above, you can easily turn off, turn back on or restart your Nintendo Switch and boot Atmosphere CFW. You also don’t need to worry running out of battery, because even if you do, you can always easily boot back to Atmosphere CFW using the method mentioned above.
Do you have anything you want me to cover on my next article? Write them down on the comment section down below.
Alternatively, find more interesting topics on JILAXZONE:
JILAXZONE – Jon’s Interesting Life & Amazing eXperience ZONE.
Hi, thanks for reading my curated article. Since you are here and if you find this article is good and helping you in anyway, help me to spread the words by sharing this article to your family, friends, acquaintances so the benefits do not just stop at you, they will also get the same goodness and benefit from it.
Or if you wish, you can also buy me a coffee:
Thank you!
Live to Share. Share to Live. This blog is my life-long term project, for me to share my experiences and knowledge to the world which hopefully can be fruitful to those who read them and in the end hoping to become my life-long (passive) income.
My apologies. If you see ads appearing on this site and getting annoyed or disturb by them. As much as I want to share everything for free, unfortunately the domain and hosting used to host all these articles are not free. That’s the reason I need the ads running to offset the cost. While I won’t force you to see the ads, but it will be great and helpful if you are willing to turn off the ad-blocker while seeing this site.