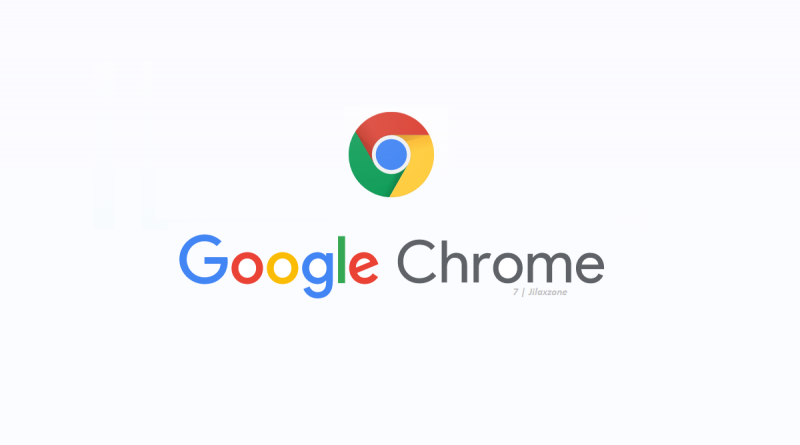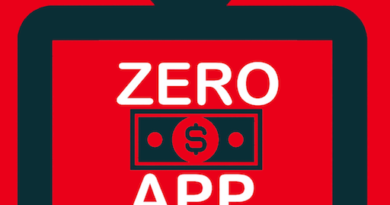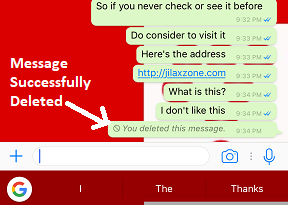Here’s how to activate Google Chrome Task Manager to get details on what’s hogging the memory
Using Google Chrome as a default browser on your Computer? Learn this simple trick to get details on what’s hogging your computer memory.
Google Chrome is one of the most used web browsers nowadays. However, that’s not the only thing Google Chrome is popular of. Google Chrome is also popular as memory hogger. Go and see your Computer task manager while Google Chrome is opened, you’ll be surprised by the amount of memory (RAM) it’s consuming and using.
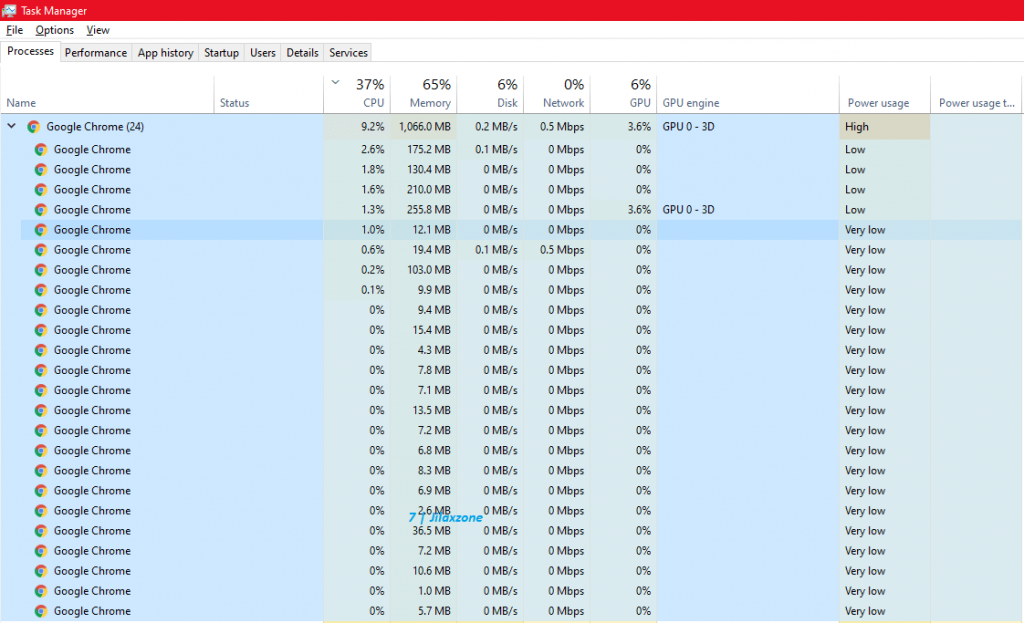
Before you ditch Chrome and switch to other browser, use this simple trick to open Google Chrome own Task Manager to know better how Chrome is using your Computer’s memory and CPU. Compared to your Computer task manager, using Google Chrome own Task Manager, you can get the better detail on each websites / Chrome’s tabs as well as each Chrome extensions and their CPU and memory consumptions. So you can monitor which tab or extension consumes the most CPU power and memory and perhaps you can do something about it (such as find alternative less-memory consumption extensions or close a few no-longer used tabs.) to improve your Computer performance. Without further ado, here it is.
- This article share the simple steps to open and activate Google Chrome own Task Manager.
- This tutorial covers Windows, MacOS, Linux as well as Chrome OS.
- For other interesting articles, do check it out these: Windows, Android, iOS, Tech or more at JILAXZONE.
- If you find this article / content inside is already obsolete, do let me know by commenting on the comment section below so that I can update the article to reflect the latest process/news. Thanks.
Here’s how to open Google Chrome Task Manager
Follow these simple steps to open Google Chrome own Task Manager to get better detail on the memory and CPU consumption of each tabs and extensions.
1) Open Google Chrome on your Computer
2) Once Chrome is opened, tap on the 3-dot menu button located on the top right of the Google Chrome screen.
3) Once the menu is popped-up, navigate to More tools > Task Manager.
4) A new window will be popped up – the Google Chrome Task Manager.
Once Google Chrome Task Manager popped-up, you can see in better detail list of any open websites and extensions, and their CPU and memory consumptions.
For any websites that’s consuming huge CPU percentage and huge memory, you may want to consider closing it once you have nothing to do with the websites.
For any extensions that’s consuming huge CPU percentage and / or huge memory, you may want to consider find alternative extension that does the same job but with lesser memory consumptions.
For more detail, you can refer to this guide: How to lower Google Chrome memory consumptions at JILAXZONE.
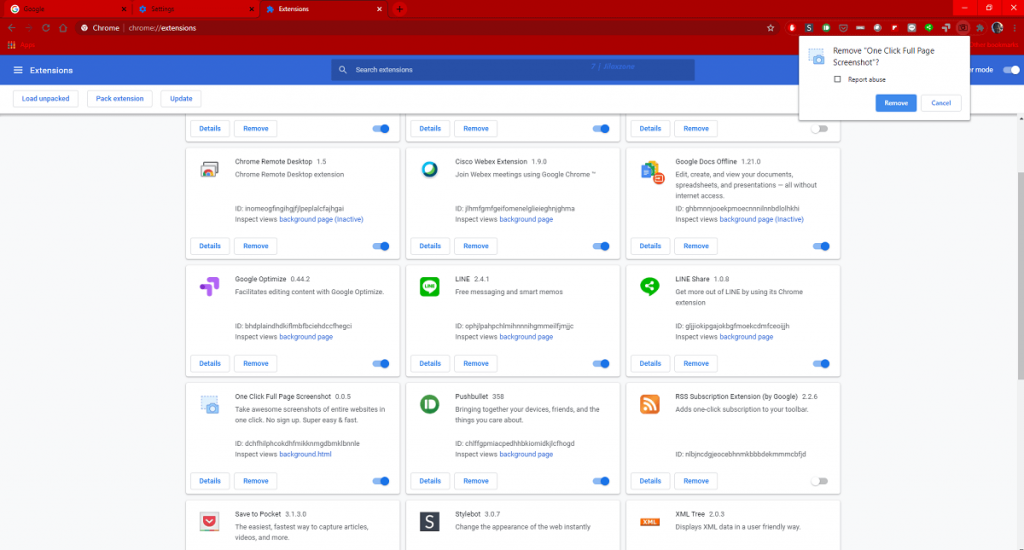
Shortcut to open Google Chrome Task Manager
As an alternative, you can use the following keyboard shortcut as an easier way to open Google Chrome Task Manager.
| OS | Shortcut |
|---|---|
| Chrome OS | Press the following key combination at the same time: Search + Esc. |
| Linux | Press the following key combination at the same time: Shift + Esc. |
| Windows | Press the following key combination at the same time: Shift + Esc. |
Unfortunately, MacOS doesn’t have the shortcut to open the Google Chrome Task Manager.
Bring it all together
Now you have learned the trick to open Google Chrome Task Manager to get better details on what’s happening inside your Google Chrome – which tabs or extensions are hogging your memory and CPU. Using this information, you can take the necessary actions to keep your Computer runs good. In case you have any queries, don’t hesitate to post your queries on the comment section down below. I’ll be happy to assist.
Do you have anything you want me to cover on my next article? Write them down on the comment section down below.
Alternatively, find more interesting topics on JILAXZONE:
JILAXZONE – Jon’s Interesting Life & Amazing eXperience ZONE.
Hi, thanks for reading my curated article. Since you are here and if you find this article is good and helping you in anyway, help me to spread the words by sharing this article to your family, friends, acquaintances so the benefits do not just stop at you, they will also get the same goodness and benefit from it.
Or if you wish, you can also buy me a coffee:

Thank you!
Live to Share. Share to Live. This blog is my life-long term project, for me to share my experiences and knowledge to the world which hopefully can be fruitful to those who read them and in the end hoping to become my life-long (passive) income.
My apologies. If you see ads appearing on this site and getting annoyed or disturb by them. As much as I want to share everything for free, unfortunately the domain and hosting used to host all these articles are not free. That’s the reason I need the ads running to offset the cost. While I won’t force you to see the ads, but it will be great and helpful if you are willing to turn off the ad-blocker while seeing this site.