Fancy for custom app icons on your iPhone but doesn’t like the popup? You are on the right page.
Since iOS 13, Apple has made it possible for people to use custom app icons via Shortcuts app. However by default, all Shortcuts’ custom app icons are always showing pop-up, telling that you are opening the “app”. There were some workarounds discovered earlier, but none of them is simple to do. In this article, I’m going to share you the simplest way to create and use custom app icons on your iPhone or iPad without getting the notification when opening the app via the custom app icon. Here’s how.
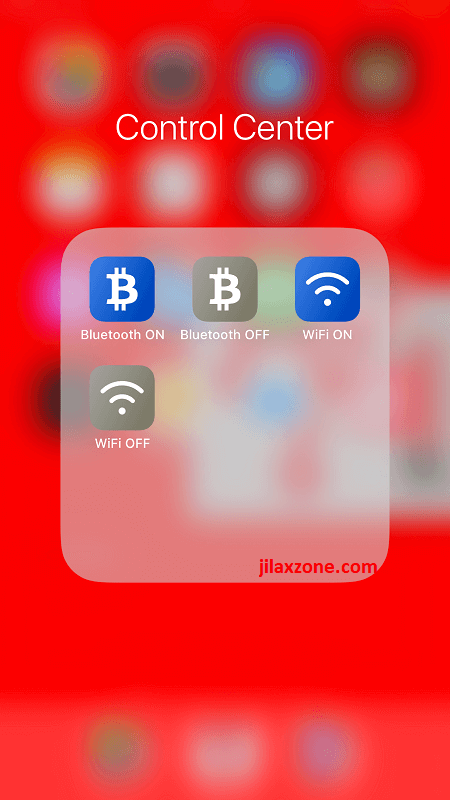
How to create and use Custom app icons on your iPhone without getting the pop-up notification each time you open the Custom app icons
There are 2 portions that you need to setup: Configuring the Shortcuts app, this is mainly to create the Custom App Icons for each app that you want to customize the icons and configuring Screen Time to totally disable the notifications for Shortcuts app.
| All the steps written here are tested on: Latest iOS – at the time this article is written is iOS 15.4 Public Beta and using the iPhone that I currently have – iPhone XR. In case you are not on iOS 15 or iPadOS 15 yet, check the link here to get iOS 15 & iPadOS 15: Here’s how to update iPhone to iOS 15 today (iPad and iPod Touch included!) at JILAXZONE. Should you are using different version of iOS or iPadOS, the steps may be slightly different but should not deviate too much. Anyway, in case you have questions / issues, feel free to put them down on the comment section down below, I’ll be more than happy to help you. |
Part 1: Configuring Shortcuts app
Part 1 is about configuring Shortcuts app to create a custom icon for your apps. Steps inside Part 1 needs to be redo on each and every apps you want to create their custom icons.
Step 1) Open Shortcuts app.
Step 2) Tap “+” on top right of the screen to create a new shortcut.
Step 3) Fill in Shortcut Name. Put it as descriptive as you can – especially if you would like to create a lot of app icons. E.g. “App Store” – shortcut for App Store app, “Phone” – shortcut for Phone app.
Step 4) Tap “+ Add Action”.
a) On the search bar, find “Open App” and tap on “Open App”.
b) On “Open App” action, tap the “App” and choose the app you want to open with this shortcut. E.g. Choose “App Store”.
c) On the search bar (now at the bottom of the screen), find “Show Notification” and tap on “Show Notification”. You can leave the default “Hello World” notification if you want or change with anything you like.
d) Tap on the 3-line button, located on top right of the screen, next to the “X” button to open the shortcut settings.
e) On shortcut settings, tap on “Privacy”.
f) Inside “Privacy”, under “Allow this shortcut to access” section, turn OFF the Notification. This is the option to disable the notificaton when shortcut is run/activated.
g) Still on shortcut settings, now navigate to “Details”.
h) Inside “Details”, tap on “Add to Home Screen” to create custom icon for the selected app.
i) Under “HOME SCREEN NAME AND ICON” tap the icon and change accordingly based on your liking, then tap on the name, in case you want to change to something else. Once done, tap “Add” to add the new app shortcut to your Home screen. The app shortcut should then be added to your iOS Home screen.
Part 2: Configuring Screen Time
Once you have done configuring Part 1, now you need to follow this steps to totally disable the custom app notification.
Step 1) Go to Settings > Screen Time. In case you have not turned on Screen Time, do turn it on. Check out this lnk to know more about Screen Time. https://jilaxzone.com/2018/09/19/iphone-kids-mode-parents-with-ipad-iphone-upgrade-to-ios-12-asap-and-take-advantages-of-these-ios-12-new-features-hint-screen-time-downtime/
Step 2) Inside Screen Time, tap on “See All Activity”.
Step 3) Under “Day” tab, scroll down all the way to the bottom, to find NOTIFICATIONS section. Under NOTIFICATIONS section, go and find “Shortcuts” and tap on it. In case you can’t find it on “Day” tab, find it on “Week” tab.
Step 4) Inside “Shortcuts”, turn OFF “Allow Notifications”.
In case you can’t find “Shortcuts” under NOTIFICATIONS, that could be because you never used Shortcuts app before. In this case, go back to do “Part 2: Configuring Screen Time” a few days later, until Screen Time captures your Shortcuts app usage (ensure you have configure “Part 1: Configuring Shortcuts app” and have started using the custom icons).
Now it’s time to give it a try. If you do it correctly, your app shortcut should directly open the selected app and without showing any notifications!
Bring it all together
Another day another iPhone and iOS tips and tricks learned. So how is it? I hope you managed to get it working on your iPhone / iPad. Anyway in case you encountered any difficulties or have questions, feel free to ask me on the comment section down below. I’ll be happy to assist.
Interested to see other iPhone and iOS tips and tricks? Check them out here: iPhone and iOS tips and tricks at JILAXZONE.
Do you have anything you want me to cover on my next article? Write them down on the comment section down below.
Alternatively, find more interesting topics on JILAXZONE:
JILAXZONE – Jon’s Interesting Life & Amazing eXperience ZONE.
Hi, thanks for reading my curated article. Since you are here and if you find this article is good and helping you in anyway, help me to spread the words by sharing this article to your family, friends, acquaintances so the benefits do not just stop at you, they will also get the same goodness and benefit from it.
Or if you wish, you can also buy me a coffee:
Thank you!
Live to Share. Share to Live. This blog is my life-long term project, for me to share my experiences and knowledge to the world which hopefully can be fruitful to those who read them and in the end hoping to become my life-long (passive) income.
My apologies. If you see ads appearing on this site and getting annoyed or disturb by them. As much as I want to share everything for free, unfortunately the domain and hosting used to host all these articles are not free. That’s the reason I need the ads running to offset the cost. While I won’t force you to see the ads, but it will be great and helpful if you are willing to turn off the ad-blocker while seeing this site.

