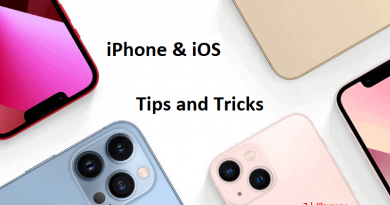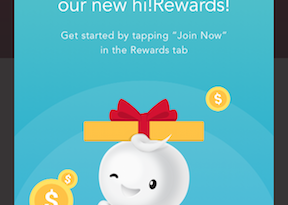Windows 11 Complete Full Keyboard Shortcuts – Get things done faster!
Get things done faster with keyboard shortcuts!
- This article shows you all the available keyboard shortcuts on Windows 11.
- In case you have queries, post them on the comment section below.
- For other interesting articles, head to: Windows, Android, iOS, Games and Gaming, Tech, FREE Games and Stuffs and more on JILAXZONE.
- If you find this article / content inside is already obsolete, do let me know by commenting on the comment section below so that I can update the article to reflect the latest process/news. Thanks.
If you are using Windows for long enough, you should at least know and feel the power of using keyboard shortcuts (as opposed using mouse) to do something on the PC. By using keyboard shortcuts, you can accomplish whatever you want to do way faster than moving a mouse.
However, do you know that Windows 11 have so many keyboard shortcuts, of course, other than the usual ones (such as Ctrl+S, Ctrl+C, Ctrl+A, Ctrl+V)?
Yes, indeed Windows 11 does have many shortcuts which can be used in multiple places – be it on the desktop, on the Windows File Explorer or on respective programs / apps – and for various actions – such as for reloading the page, opening a new tab and so on and so forth.
Check out below for the whole list. In case you know there are some interesting shortcuts available on Windows 11, do share and let me and people know by putting it on the comment section below.
Here are the available keyboard shortcuts on Windows 11
I split the keyboard shortcuts into 3 sections: Shortcuts using Ctrl button, Shortcuts using Windows Key button and Shortcuts using combination of Windows Key and Ctrl buttons.
Shortcuts using Ctrl button
Some of these shortcuts work Windows-wide, some only works on certain apps (such as Google Chrome or Word editor).
| # | Keyboard Shortcut | Function / Description |
|---|---|---|
| 1 | Ctrl + 1..9 | Move to the respective tab. Works in supported Browsers. |
| 2 | Ctrl + A | Select All. |
| 3 | Ctrl + B | Make selected text as Bold (on supporting programs such as Microsoft Word). |
| 4 | Ctrl + C | Copy. |
| 5 | Ctrl + D | Delete file (on Desktop / Windows File Explorer) but can be used as a way to duplicate text (in Notepad++). |
| 6 | Ctrl + E | Activate Search (on supported Browsers). |
| 7 | Ctrl + F | Enable Find menu to find “text”. Works with supported Browsers and many programs/apps. |
| 8 | Ctrl + G | Jump into line / page (on supported programs such as Notepad++). |
| 9 | Ctrl + H | Find and Replace text (on supporting programs such as Microsoft Word, Notepad++). |
| 10 | Ctrl + I | Make selected text as Italics (on supporting programs such as Microsoft Word). |
| 11 | Ctrl + J | Open Download History (on supported progams / apps, such as Google Chrome, Microsoft Edge). |
| 12 | Ctrl + K | Activate Search (on supported Browsers). |
| 13 | Ctrl + L | Select all the URL text on the URL-Address bar (on supported Browsers). |
| 14 | Ctrl + N | Open a new Window (on desktop / Windows File Explorer), open a new page (on many supporting programs and apps such as Google Chrome or Microsoft Edge). If you press Ctrl + Shift + N, you’ll open a private/incognito page (on supported Browsers). |
| 15 | Ctrl + O | Open a file (on supported programs / apps, such as Microsoft Word, Google Chrome). |
| 16 | Ctrl + P | Open Print menu (on supporting program / web page, it will also print screen the current page for printing). |
| 17 | Ctrl + R | Reload / Refresh the page (on many supporting programs/apps). |
| 18 | Ctrl + S | Save the progress (on many programs/apps). |
| 19 | Ctrl + T | Open a new tab (on supported Browsers). |
| 20 | Ctrl + U | Make selected text to have underline (on supporting programs such as Microsoft Word). |
| 21 | Ctrl + V | Paste. |
| 22 | Ctrl + W | Close the current tab (on supporting programs / apps such as on Google Chrome, Microsoft Edge or on Notepad++). |
| 23 | Ctrl + X | Cut. |
| 24 | Ctrl + Y | Redo. |
| 25 | Ctrl + Z | Undo |
Shortcuts using Windows button
These are shortcuts available using Windows Key button.
| # | Keyboard Shortcut | Function / Description |
|---|---|---|
| 1 | Windows Key | Open Windows Start Menu. |
| 2 | Windows Key + A | Open Wifi / Quick Settings Menu. |
| 3 | Windows Key + C | Open Microsoft Teams Chat (if you have it installed). |
| 4 | Windows Key + D | Show/Hide Desktop. |
| 5 | Windows Key + E | Open Windows File Explorer. |
| 6 | Windows Key + G | Open Xbox Game Bar, can be used for capturing screen. |
| 7 | Windows Key + H | Enable/Disable Voice Typing (in supported countries/regions). |
| 8 | Windows Key + I | Open Windows 11 Settings. |
| 9 | Windows Key + L | Directly lock your PC. |
| 10 | Windows Key + N | Open the Windows Notification bar. |
| 11 | Windows Key + R | Open the Run Pop-up to let you type in the program to run. |
| 12 | Windows Key + S | Open Search Menu. |
| 13 | Windows Key + T | Selecting next running program on Task Bar. |
| 14 | Windows Key + U | Open Accessibility Settings. |
| 15 | Windows Key + V | Open Clipboard History. |
| 16 | Windows Key + W | Open Widget Panel. |
| 17 | Windows Key + X | Open Advanced Menu. |
| 18 | Windows Key + Dot Button | Open Emoji Menu. |
| 19 | Windows Key + Home Button | Minimize all background programs (only works if you are not in full screen). |
| 20 | Windows Key + Tab Button | Open Task View, showing all running programs and desktops. |
| 21 | Windows Key + Plus Button | Enable magnifier and zoom in the screen. |
| 22 | Windows Key + Minus Button | Enable magnifier and zoom out the screen. |
| 23 | Windows Key + Up Arrow | Minimize active running program to the upper half of the screen / maximize back the program to full screen. |
| 24 | Windows Key + Down Arrow | Minimize active running program. |
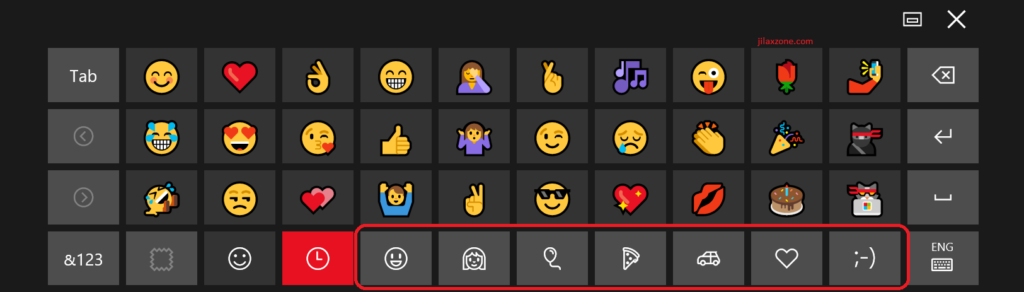
Shortcuts using both Windows and Ctrl buttons
These are shortcuts available using Windows Key + Ctrl button.
| # | Keyboard Shortcut | Function / Description |
|---|---|---|
| 1 | Windows Key + Ctrl + D | Open a new Virtual Desktop (cycle between them using Windows + Tab Key). |
| 2 | Windows Key + Ctrl + Left Arrow | Cycle to the previous Virtual Desktop (only works if you have more than 1 Virtual Desktops). |
| 3 | Windows Key + Ctrl + Right Arrow | Cycle to the next Virtual Desktop (only works if you have more than 1 Virtual Desktops). |
| 4 | Windows Key + Ctrl + F4 | Close the current Virtual Desktop (it won’t close any running apps/programs). |
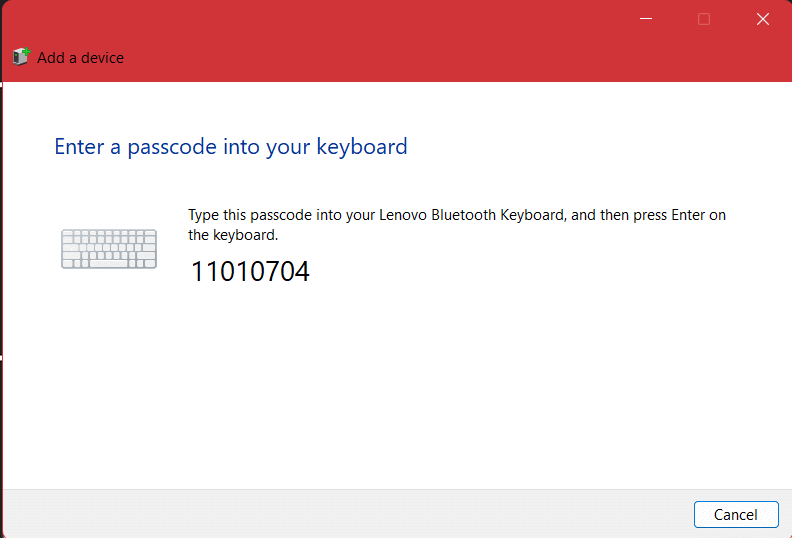
Bring it all together
Feeling more like a (more) powerful Windows user now? That’s good. Hopefully you can make use of those keyboard shortcuts to help you navigate/do things much faster on your Windows PC. In case you know there are some interesting shortcuts available on Windows 11, do share and let me and people know by putting it on the comment section below.
In case you encountered any difficulties and/or have queries, don’t hesitate to put your queries or thoughts on the comment section down below. I’ll be happy to assist.

Interested to see other Windows tips and tricks? Check them out here: Windows tips and tricks at JILAXZONE.
Do you have anything you want me to cover on my next article? Write them down on the comment section down below.
Alternatively, find more interesting topics on JILAXZONE:
JILAXZONE – Jon’s Interesting Life & Amazing eXperience ZONE.
Hi, thanks for reading my curated article. Since you are here and if you find this article is good and helping you in anyway, help me to spread the words by sharing this article to your family, friends, acquaintances so the benefits do not just stop at you, they will also get the same goodness and benefit from it.
Or if you wish, you can also buy me a coffee:

Thank you!
Live to Share. Share to Live. This blog is my life-long term project, for me to share my experiences and knowledge to the world which hopefully can be fruitful to those who read them and in the end hoping to become my life-long (passive) income.
My apologies. If you see ads appearing on this site and getting annoyed or disturb by them. As much as I want to share everything for free, unfortunately the domain and hosting used to host all these articles are not free. That’s the reason I need the ads running to offset the cost. While I won’t force you to see the ads, but it will be great and helpful if you are willing to turn off the ad-blocker while seeing this site.