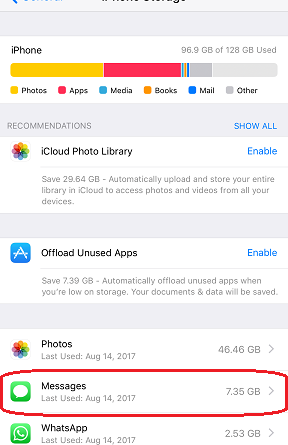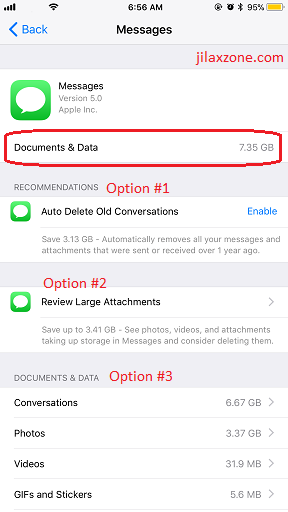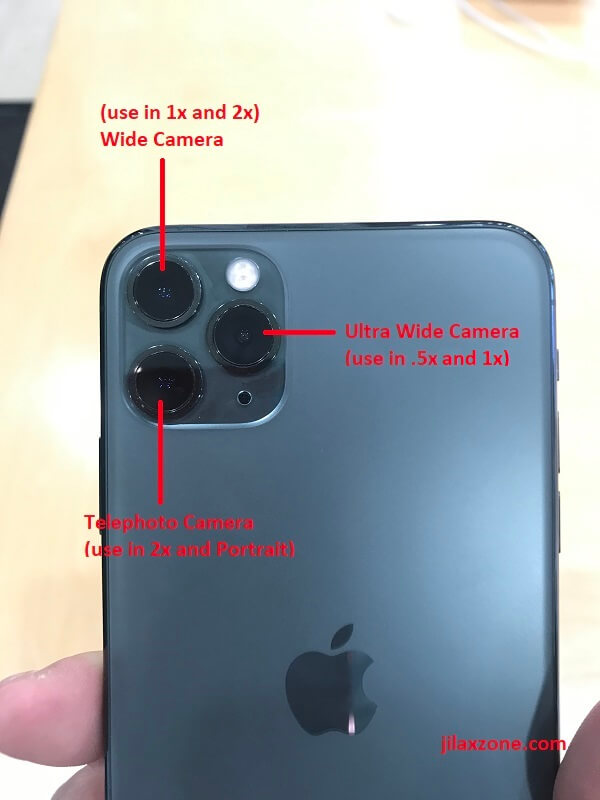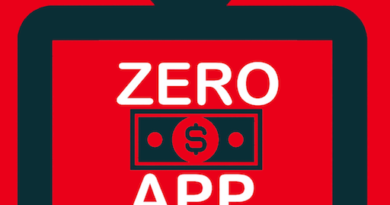Reclaim even more FREE Space on iOS 11 – Here’s how you can do it (Hint: Delete your Messages)
See how much space iMessage, SMS and MMS taken your iPhone storage on iOS 11
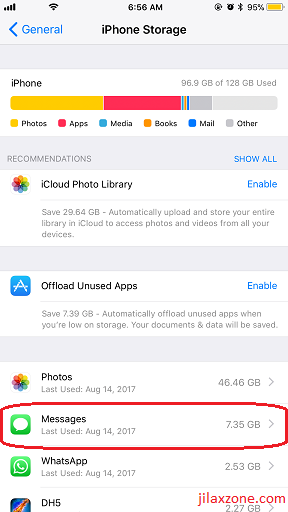
Find other awesome articles, tips, tricks related to Life and Tech, iOS & Android quick review on:
Here’s how to check how much Messages App Occupying iPhone Storage on iOS 11
Option #1: Messages – Auto Delete Old Conversations
The easiest way to FREE up space is by enabling this option. It will delete everything that were sent or received over 1 year ago.
Do enable this, only if you don’t really care about your messages and their contents and only want to get FREE space as soon as possible.
If you need to keep certain things, don’t enable this option. Go to the next available options.
Option #2: Messages – Review Large Attachments
iOS will let you know how much space you can reclaim if you delete all the considered large attachments. Tap on the option to bring you to the next page, containing all the attachments (conversations, photos, videos, GIFs and stickers and others) available on your Messages app.
They will be shown order by their sizes, from the biggest one to the smallest one.
To start deleting, do the following:
1. Tap on Edit on the top right corner of the iOS screen.
2. Then tap and tick on the attachment you wish to delete.
3. Once done, tap on the trash bin icon to delete those attachments you have selected to delete.
Option #3: Messages – Documents & Data
This is the last option, the one with the most efforts required, however this option can help you to reclaim the most storage space on your iPhone since this option does not limit you to delete only old conversation and large attachment only but everything!
Conversations: Tap on this, if you wish to delete by the conversations (aka senders / recipients name). It will delete anything inside the conversations including photos, videos, voice memos, GIFs, Stickers.
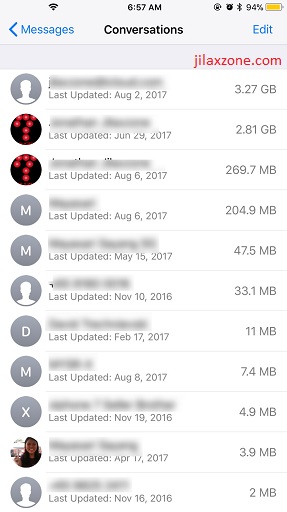
Photos: Tap on this, if you wish to delete photo attachments only without deleting the messages and conversations.
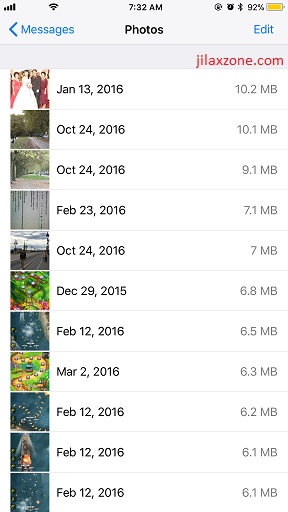
Videos: Tap on this if you wish to delete video attachments only without deleting the messages and conversations.
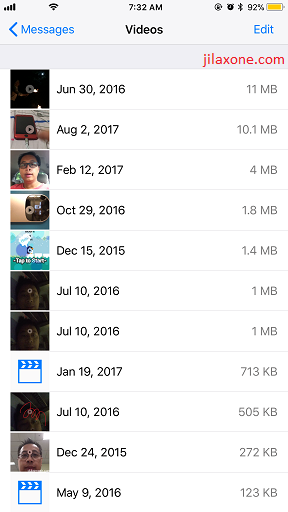
GIFs and Stickers: Tap on this if you wish to delete GIFs and Stickers only without deleting the messages and conversations.
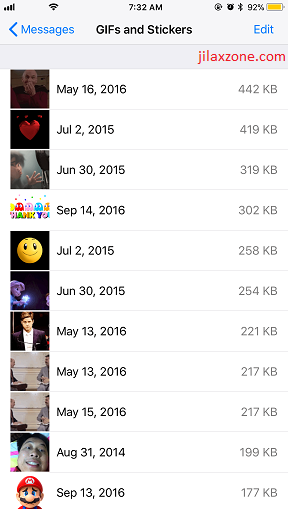
Others: Tap on this if you wish to delete anything else, such as location sharing, voice messages, PDFs, any other items that are not considered as photo, video, GIF and Sticker.
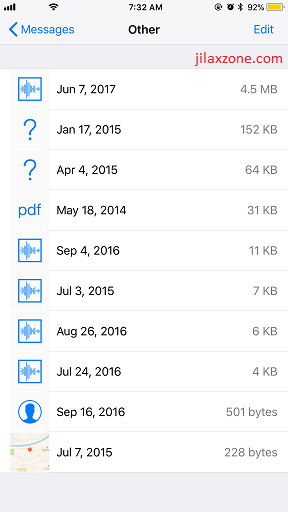
Bring it all together
Using the methods above, I did using combination of option#1, #2 and #3, I managed to reclaim around 3 GB (out of 7.35 GB Messages app occupying) worth of iPhone storage. What about you, how many space you can reclaim using these new iOS 11 features?
For Life & Tech tips, iOS & Android Apps and Games quick review, do visit below: