It’s not just the iPad can use cursor. Here’s how to use cursor on iPhone with mouse or trackpad.
So iPad now can use cursor with trackpad or mouse. That’s what Apple advertised on the new iPad. But not many known – at least for now, that cursor is also working on iPhone.
In case you are not really following the tech news, finally after 10 years or so, Apple made iPad to be compatible with trackpad and mouse. Yes finally it has cursor on screen. And that’s like a big news especially for people who are willing to give up their laptop for something smaller – like the iPad, smaller, thinner than most of the computer or like me – I wish I can use my iPhone to just do pretty much everything: work (productivity), play (games), party (entertainment). And with Apple enabling cursor, now the idea seems getting closer and closer. Good thing is that, the cursor and mouse are not just for iPad, it’s for iPhone too.
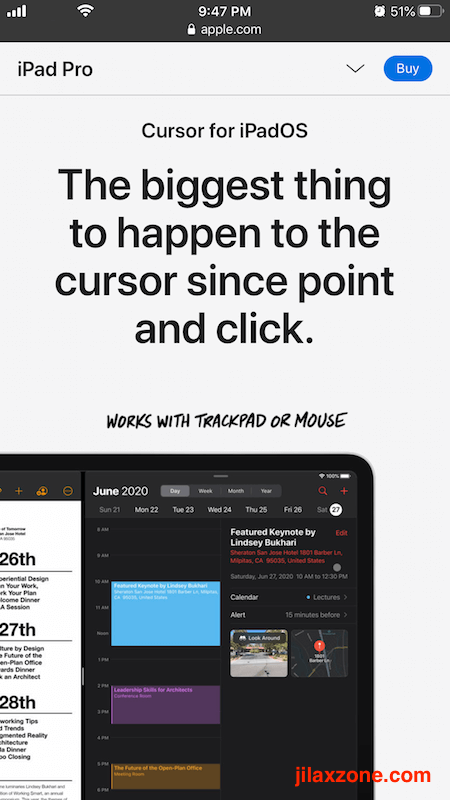
Why would I want iPhone with smaller screen to have cursor?
For me I don’t want to carry laptop with me anymore when I’m travelling or even commuting. I would like as much as possible, use the powerful tiny computer sitting daily in my pocket: the iPhone.
Laptop is heavy!
My main consideration is because laptop is considered heavy and big in size if you compare it with a phone (read: the iPhone). Laptop took so much space on my backpack (when commuting) or luggage (when travelling). Second consideration is because in terms of processing power, I don’t think today’s smartphone is lack so much behind computers – in fact that’s what Apple has trying to do: position one of its mobile device, the iPad, as a computer that doesn’t like a computer.
Tablet is identical twin
Another consideration, to me having a tablet – especially iPad – is also cumbersome and a duplicate because not only it’s another device for me to carry with me going around but also since I’m using iPhone, it’s like an identical twin with the iPad, plus tablet is heavier than a phone and with today’s trend where phone keeps growing in size, I don’t see a need to have a tablet with me.
I want Samsung Dex alike
What I want is actually something like Samsung Dex, where using Samsung phone, if needed, plug the phone to the monitor, then you’ll have desktop experience.
So what I imagine in the future is that, office building and home will just have a monitor, keyboard and mouse, but no computer nor laptop. The brain is in our pocket – the phone – and data is either stored on a phone or on cloud. Productivity is everywhere!
Apple has finally start!
While Apple is still quite far away from Samsung in this area, but having compatibility with keyboard (long time ago it has support this) and cursor and mouse, at least it has a start.
And since I, myself, am a blogger, I would really love to prepare contents and publish it via my iPhone too – anywhere and anytime I want.
This article was in fact prepared on my iPhone, typed with a keyboard and using a mouse. With cursor enabled, now it’s so much easier. But unfortunately, I will still need my computer to publish this (due current WordPress app lacks a proper way to add image and label the image properly).
Why would you want iPhone to have cursor and use mouse with it?
That’s quite a long story of mine on the last chapter. If you are here and have read this far, there should be something with you on enabling and using cursor with mouse or trackpad on an iPhone.
Why would you want to use mouse on iPhone? Are you like me? Give your comments down below on the comment section.
Here’s how to enable and use cursor on iPhone
Before jumping to steps, here are the prerequisites.
Prerequisites:
- An iPhone, iPad or iPod Touch running iOS 13. Recommended if iOS 13.4.5 or up.
- Bluetooth mouse (doesn’t have to be Apple Magic mouse, any Bluetooth mouse will do)
Cursor on iOS:
If you are using iOS 13 and before iOS 13.4.5, this is the mouse cursor you’ll get.
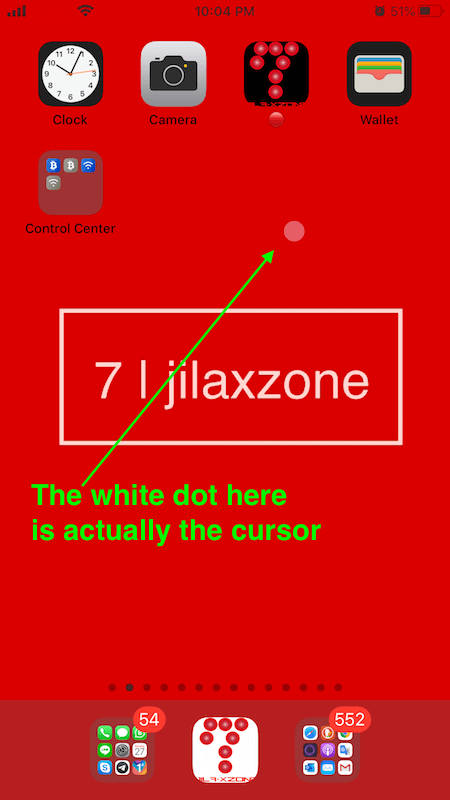
These are the steps, to be done on your iPhone:
1) Go to Settings then Accessibility
2) Under Accessibility page, scroll down until you find Physical and Motor section. Underneath it, tap on Touch.
3) Under Touch page, tap on AssistiveTouch.
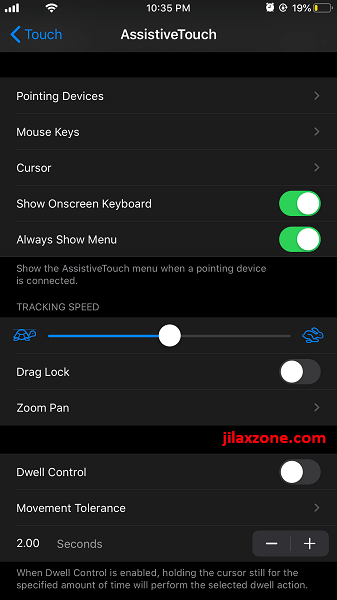
4) Under AssistiveTouch page, scroll down until you find Pointing Devices. Tap on Pointing Devices.
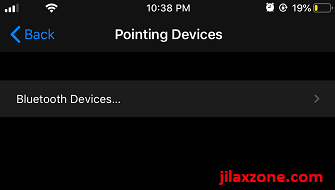
5) Under Pointing Devices page, tap on Bluetooth Devices…
6) When prompted to turn on Bluetooth, tap on Yes. You’ll be prompted only if you haven’t turned on your Bluetooth. iOS will start to search for any Bluetooth devices under keyboard or mouse categories.
7) Once the Bluetooth mouse appear on the screen, tap on it to pair with the Bluetooth mouse.
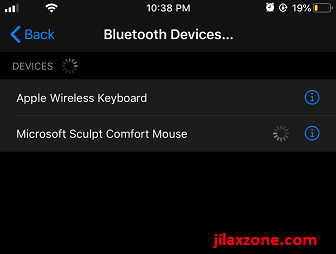
8) Once paired successfully, you’ll see a “Connected” sign next to the Bluetooth mouse. However depends on your iOS version, you won’t see any pointing arrow, but instead dot (on iOS 13.4.5 or up) or dot with circle around it (on iOS 13 before iOS 13.4.5). Try to move your Bluetooth mouse around, you should now be able to use the mouse to navigate.
You just did it!
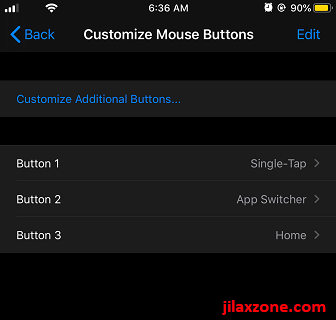
As you can see, today – as of iOS 13 – the steps are still pretty cumbersome just to enable cursor. Hopefully in the future, if Apple is serious with its commitment to make a computer that doesn’t look alike a computer, they should make the steps as easy as connecting Bluetooth mouse or trackpad.
Cursor enabled! Now the things to improve going forward
Now with Apple enables cursor on the iPad and now iPhone and iOS in general, the bottleneck is no longer on the OS, but on the software and the interface.
As of today, as much as I want to do blog posting just by using my iPhone, though it can be done, but it requires too much efforts as well as the result is still not up to desktop-class editing and layout-ing. Like I mentioned earlier, the current WordPress app for iOS, though it has so many improvements, it still lacks quite many important features – which only you can get it if you are writing via the browser directly.
Now it’s just a matter of time for the apps and/or browser interface for iPhone to improve.
Until then, cheers to cursor on iPhone!
Do you have anything you want me to cover on my next article? Write them down on the comment section down below.
Alternatively, find more interesting topics on JILAXZONE:
JILAXZONE – Jon’s Interesting Life & Amazing eXperience ZONE.
Hi, thanks for reading my curated article. Since you are here and if you find this article is good and helping you in anyway, help me to spread the words by sharing this article to your family, friends, acquaintances so the benefits do not just stop at you, they will also get the same goodness and benefit from it.
Or if you wish, you can also buy me a coffee:

Thank you!
Live to Share. Share to Live. This blog is my life-long term project, for me to share my experiences and knowledge to the world which hopefully can be fruitful to those who read them and in the end hoping to become my life-long (passive) income.
My apologies. If you see ads appearing on this site and getting annoyed or disturb by them. As much as I want to share everything for free, unfortunately the domain and hosting used to host all these articles are not free. That’s the reason I need the ads running to offset the cost. While I won’t force you to see the ads, but it will be great and helpful if you are willing to turn off the ad-blocker while seeing this site.

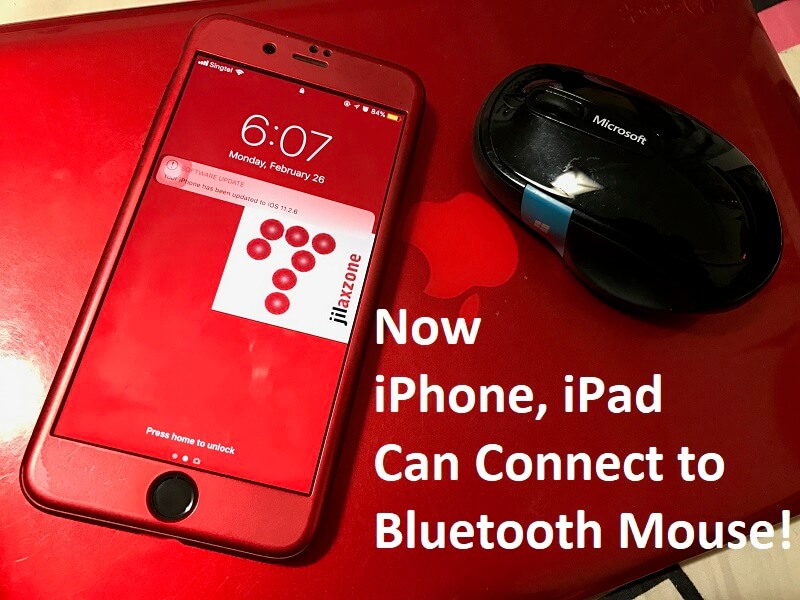
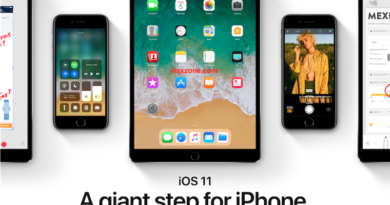
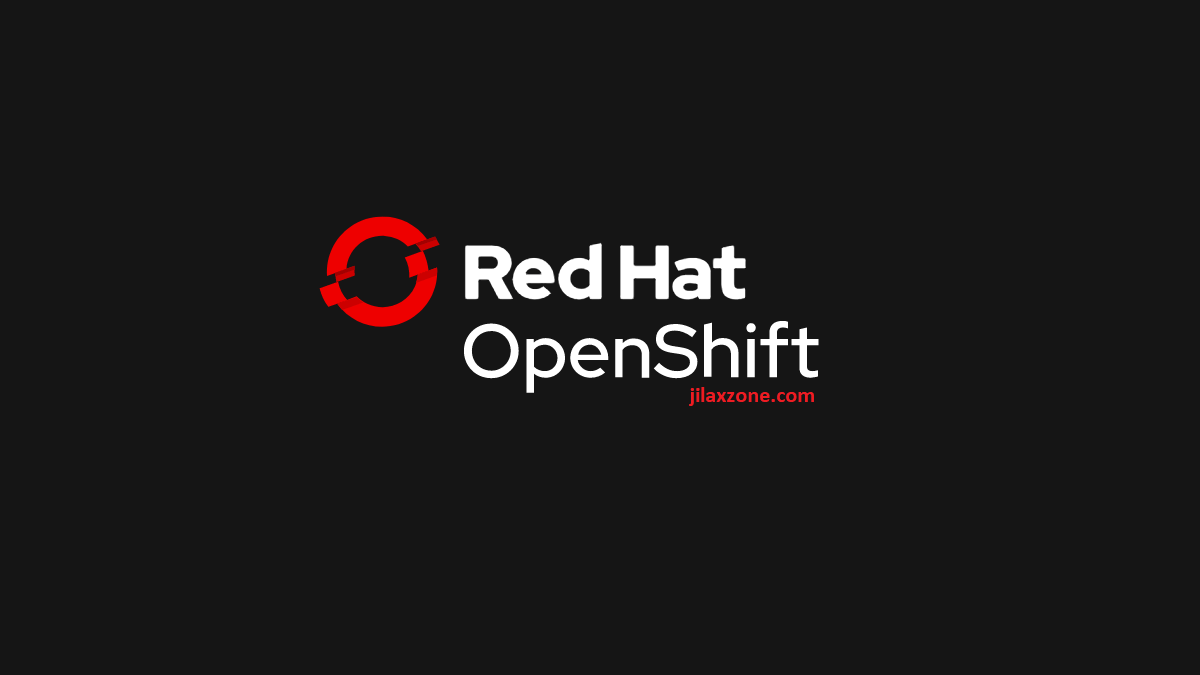
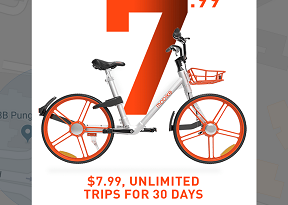
How do I stop the scrolling on my iPhone 11? It’s an error and I don’t know what I did to make it happen.
Hi Mary,
Just disconnect your Bluetooth Mouse and you should be fine!