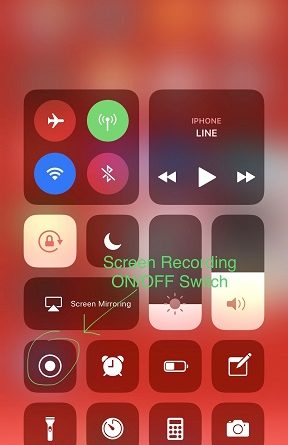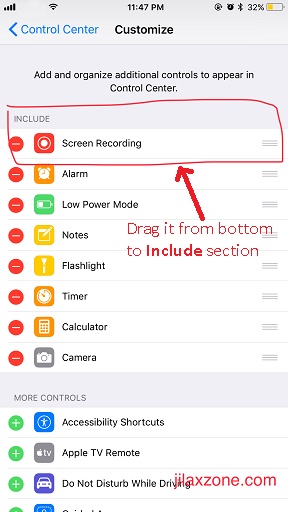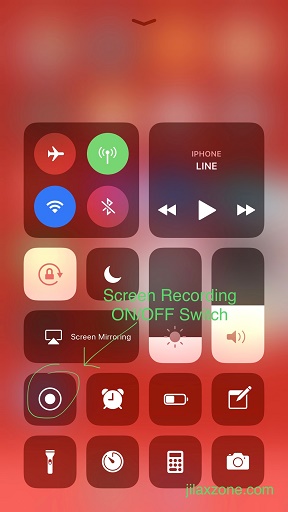iOS 11 now has built-in screen recording feature. Here’s how to use it.
Gone the days where you need to plug your iOS device to your Mac to record your iPhone screen. Gone also the days where you need to either jailbreak or buy third party equipment just to record iOS screen.
With iOS 11, Apple has finally made it possible and easy for iOS users to record their screen by making screen recording a built-in feature of iOS 11. For complete 1-minute-reading of all iOS 11 features, do check here.
By default – at least on iOS 11 public beta 1 currently I’m using while writing this article, not sure on upcoming public beta release or even the iOS 11 final version – the screen recording feature is disabled.
Here’s How to enable screen recording on iOS 11
It’s as easy as opening up Settings.
1. Open Settings > Control Center > Customize Controls.
2. Find Screen Recording.
Drag it from bottom part to the Include section(upper part grouping).
3. That’s it. You’ve just enabled Screen Recording on iOS 11.
Now close Settings screen and go back to home screen.
Find other awesome articles, tips, tricks related to Life and Tech, iOS & Android quick review on:
Here’s how to start recording your screen on iOS 11
If you haven’t enabled the screen recording feature, do check step by step above on how to enable it.
Check the short video below how to start and stop screen recording on iOS 11.
In case you can’t see the video, here’s how to start and stop screen recording on iOS 11:
1. From anywhere, either on iOS home screen or inside certain apps, do bring up Control Center.
2. Find button with white dot inside a white circle on the Control Center window.
3. Tap on it to start recording your screen. When started, the white dot button will turned to red-color dot button. And on the upper part of your iOS screen, you should see the blue bar showing.
4. Do whatever stuffs you want to record, such as making step by step tutorial like my video above, record your game progress, or anything else.
5. To stop, press the blue bar on top of iOS screen. You’ll see the notification showing the recording has been saved.
iOS 11 screen recording known bugs
These are bugs I personally encountered during my use of iOS 11 screen recording, however these bugs might not exist in the future release of iOS 11.
On iOS 11 Public Beta 1, here’s the bugs I encountered:
– Screen recording suddenly stopped working without giving any notification whether it crashed or getting deactivated, the blue bar on top of iOS screen showing the recording meter just gone.
– Screen recording is not working on any browsers. I tried Safari and Chrome. It just stopped working whenever I switch to Safari or Chrome. This might not be a bug but intentional as Apple – for security reasons – try to avoid recording browser screen
Bringing it all together
So what do you think about screen recording on iOS 11? Is it a feature you have been waiting for so long? For me, yes it is one of the features I’ve been waiting for so long. Now creating tutorial video won’t be so troublesome anymore. What I need is just my iOS device. Do leave your comments and thoughts below on comment section. Cheers!
How to get yourself iOS 11
To get yourself iOS 11 preview edition, do check this link.
For Life & Tech tips, iOS & Android Apps and Games quick review, do visit below: