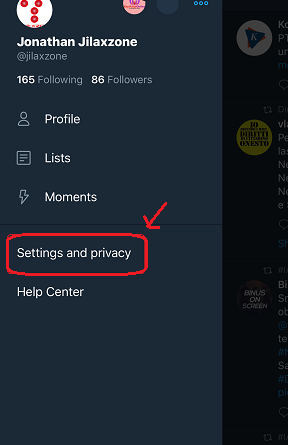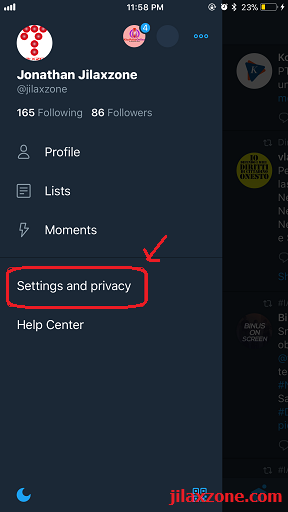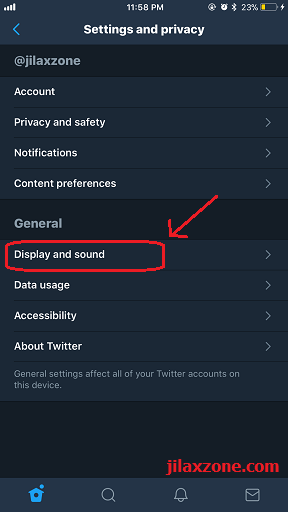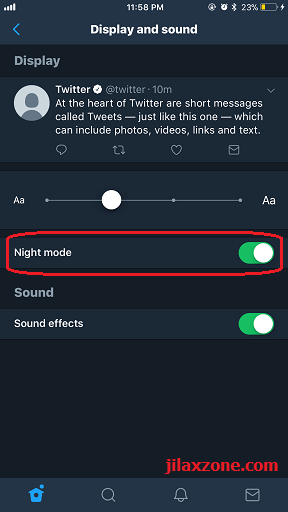How to Enable Twitter Dark Mode / Night Mode 😈☠
Bored with the same white Twitter interface that is just like that since the beginning until today?
Do you know Twitter has dark mode a.k.a night mode on its mobile app?
Twitter App Dark Night Mode
Twitter officially calls it night mode, but I prefer to name it dark mode – since it sounds way more cool 😝.
Well, here’s how to change Twitter interface to dark mode/night mode.
If you never use Twitter before, well there’s no better time than to try it today. Even US President Donald Trump is a big fan of Twitter. It’s a social media platform. It’s also a kind of (micro) blogging platform. It’s also like messaging platform. You can also do Q&A over there. All those things combined and become Twitter.
Twitter for Android, download link here.
Twitter for iOS, download link here.
On Android – How to Change Twitter to Night Mode / Dark Mode
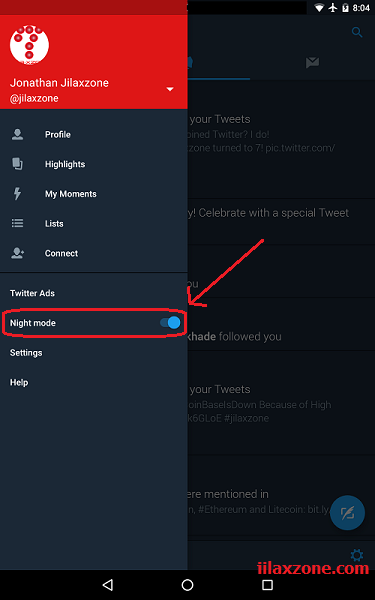
On Android, the setting is pretty obvious – but here it is – enable Night mode / dark mode on Twitter for Android:
1. Make sure to update your Twitter app to the latest version.
2. Make sure you are logged in with your account on the Twitter app.
3. On Twitter app main interface, on the top left side of the screen where you see your profile picture, tap on your profile picture to bring the additional menu.
4. On the additional menu appearing, find and locate Night Mode and slide to right to turn it ON.
5. Within seconds, your twitter interface will change to dark mode 😈.
Find other awesome articles, tips, tricks related to Life and Tech, iOS & Android quick review on:
On iOS and iPhone – How to Change Twitter to Night Mode / Dark Mode
While on Android the setting is pretty obvious, unfortunately on iPhone and iOS devices, to change Twitter app to Night mode / Dark mode, the setting is not so obvious. But here they are:
1. Make sure to update your Twitter app to the latest version.
2. Make sure you are logged in with your account on the Twitter app.
3. On Twitter app main interface, on the top left side of the screen where you see your profile picture, tap on your profile picture to bring the additional menu.
4. On the additional menu appearing, find and locate Settings and Privacy and tap on it.
5. Under Settings and Privacy menu, under General section, locate Display and sound and tap on it.
6. Under Display and sound menu, find and locate Night Mode and slide to right to turn it ON.
7. Within seconds, your twitter interface will change to dark mode 😈.
How is your new Dark Night Mode?
Way cooler than the boring white interface right? Of course I am right. Do enjoy and cheers!
For Life & Tech tips, iOS & Android Apps and Games quick review, do visit below:
Hi, thanks for reading my article. I do spend my time and efforts writing this article based on my own experiences for my own journal as well as to share the knowledge to whoever read it so hopefully they can get the benefit out of it
If you find and feel this article is good and helping you in anyway, help me to spread the words by sharing this article to your family, friends, acquaintances so all this goodness, my spent time and efforts do not just stop at you, they will also get the same goodness and benefit from it.
Thank you!