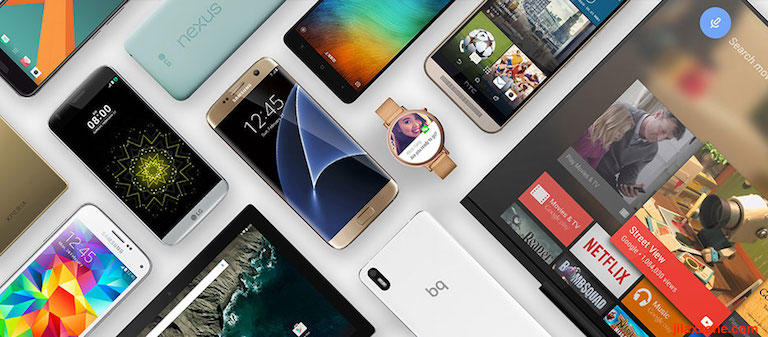One of the biggest advantages Android device has over its competitor (read: Apple with iOS) is the ability to alter how the device looks and behave using different kinds of launcher. No matter which brands you are using, as long as its an Android based device, then you can change the way it looks and behaves by changing its launcher.
On the other hand…Google Pixel 2 looks tempting…
Google latest smartphones, Google Pixel 2 and Pixel 2 XL, despite various issues hitting the devices, their look is tempting so many Android users to switch to Google latest smartphones.
However, due to various reasons as well, not everyone here who envies Google latest smartphones is able to get their hands on the devices, since Google sell the devices on a considered high prices and only sell the devices to a handful of countries and partners only.
Google Pixel 2 and Pixel 2 XL Key Features for Your Android Phones and Tablets
Apart from hardware features such as full screen smartphones and gorgeous camera, few key software features that Google Pixel 2 and Pixel 2 XL offer are:
1. The fresh new launcher
1. The fresh new launcher
2. and Google Assistant
And those 2 key software features are exactly the ones I am trying to share here, where you can customize and make your existing Android devices (phones/tablets) to look and behave the same like a real Google Pixel 2 or Pixel 2 XL.
All you need to do is to download, install and apply Google Pixel 2 Rootless Launcher now on Amir Zaidi’s GitHub page here.
Once downloaded, install it. Don’t forget to enable install from Unknown Sources by heading to Settings on your Android device. Under Settings, head to Security, select “Lock screen and security” and toggle on “Unknown sources.”
Once installed, set the Google Pixel 2 launcher as your default launched by pressing the home button and it will ask you to pick a new home screen app. Select “Pixel Launcher” and set it to Always.
Voila! You have a brand new Google Pixel 2 (looks)!
To maximize the launcher features, do consider to also update your Google related apps to their latest version: Google Search, Google Maps, Google Keep, Google Calendar, and whatever Google apps you have and use.
Find other awesome articles, tips, tricks related to Life and Tech, iOS & Android quick review on:
Google Pixel 2 Launcher on my device
See my now-considered-old Nexus 7 2013 devices with its super thick bezels running stock Android 6.0 Marshmallow with smooth and buttery Google Pixel 2 Launcher and Google Assistant.
Can you guys imagine, how lovely is that. It’s like I’m getting a brand new device!
This is the main interface.
The app drawer looks on my Nexus 7 2013 device.
What are you waiting for?
As long as your Android device (phone/tablet) is running Android 5.0 Lollipop and above, you should be fine to install the Google Pixel 2 Rootless Launcher.
These are the Google Pixel 2 Rootless Launcher full features, which I copied from Amir Zaidi’s thread on Reddit. Do check his Reddit page here for possible future updates.
Lollipop
- The new Google Now feed is available to the left of the home screen, without needing root access.
- The theme changes based on the wallpaper in use. Dark wallpapers will trigger the dark theme, otherwise it uses the default theme.
- At the top of the first home screen page there is a Smartspace widget with events, weather and the date, all in the Google Sans font.
- The new search bar is at the bottom of the home screen and the top of the app drawer. Google Calendar’s icon changes with the date.
- The exact same screen size profiles from the Pixel 2 Launcher are included. The same grid sizes and icon sizes.
- Google Wallpapers and Voice Search are hidden from the app drawer.
Custom
- Probably the most requested feature in the history of mankind’s development, icon packs are included in the settings app. Just a simple selection list where you can select from the list of packs installed on your phone.
- There are app suggestions based on the amount of drawer clicks at the top of the app drawer. These are not the same as the real Pixel Launcher. I will explain why in the FAQ. Round app icons from Android 7.1 are used when available.
- Calendar icons change with the date if the icon pack you use supports it.
- All icon packs are hidden from the app drawer when an icon pack is being used.
- Google Now Launcher is hidden from the app drawer.
- There is a custom screen size profile with a 6×6 grid when the DPI is low. This automatically kicks in on tablets or large phones. If you want to enable this, your DPI needs to be 370 or less (on a 1920×1080 device). This equals a 467dp smallest width, for those on Nougat.
- You can open and close notifications from anywhere on the home screen by swiping up and down.
- New releases can be found in the settings app when clicking About -> Version.
- Notification/shortcut popups are centered on the screen with a nice animation, when positioning it on the left or right would make it go out of the screen.
- When the popup still goes out of the screen in landscape, the popup arrow is hidden.
- When pressing the search bar without the Google App available on your phone, the browser opens google.com. This makes it useful for MicroG or Pico GApps users on custom ROMs, instead of being a waste of space.
- Themes are hardcoded to look like the Pixel, for compatibility across OEMs.
- The list of all apps gets automatically resized when you start searching, so you can scroll to the bottom.
- For devices without software navigation bar, there is padding under the search widget on the home screen.
Marshmallow
- There are notification dots in the colour of the app’s icon.
- You can view and interact with notifications in the long press popup on apps.
- The settings menu uses the Oreo style and colours.
Nougat
- A light theme is applied when the wallpaper is light enough. This has a dark status bar, navigation bar and text.
Nougat 7.1
- When long pressing an app there will be shortcuts in the popup.
Oreo
- There are settings for adding icons to home screen when installing, and changing the icon shape for adaptive icons.
- Google Clock shows the current time and changes in real time.
- The Google Now feed uses the same theme as the launcher.
Custom
- Adaptive icons are disabled for pre-Oreo apps, so you don’t get boxes in boxes.
For Life & Tech tips, iOS & Android Apps and Games quick review, do visit below: