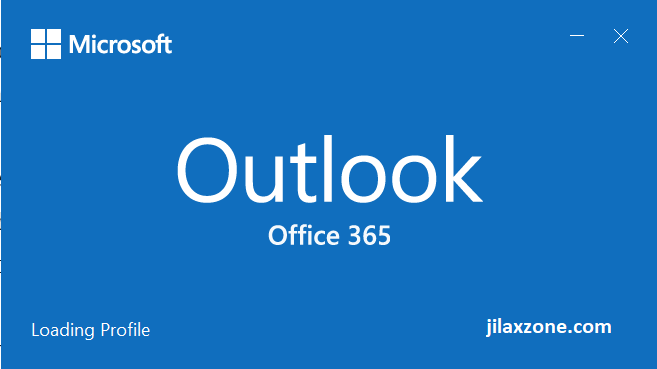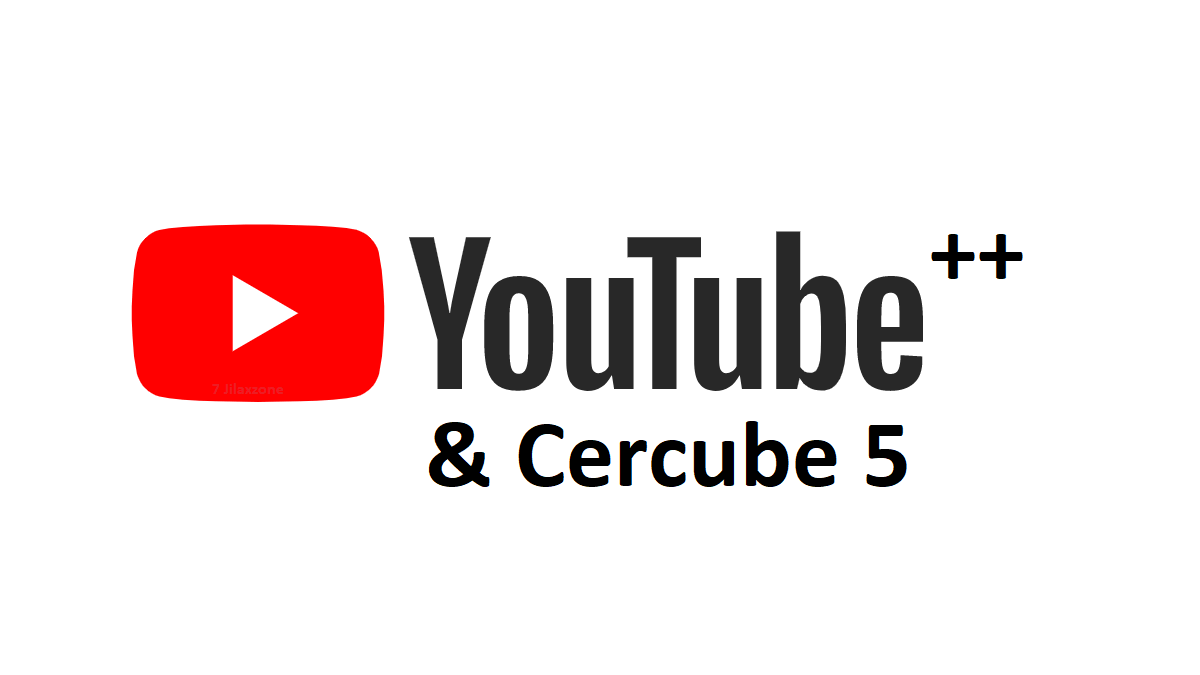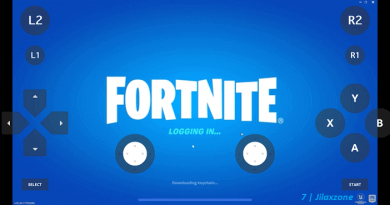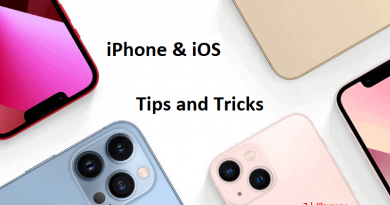Life Hack: Microsoft Outlook – How to reply email in HTML format and not in plain boring text
Never reply in ugly plain text format anymore… They are just plain and ugly!
Using Outlook as your email client?
Have you ever encountered the situation when you are replying email, there’s no formatting at all? Everything so plain with text only – no pictures no tables? You can’t do bold, italics, underline. You can’t even make the text smaller or bigger?
Normally this happen when one of the email recipients reply the email using a mobile phone that doesn’t support HTML email, forcing the email he sent to be in plain text and in most cases, all subsequent email replies will be in plain text as well by default.
Not sure about you, but most of the time, I feel annoyed to see everything become so plain. Because unless I reply one liner only, normally I need to do some formatting and layouting on my email reply. At least for my signature, I like my name to be highlighted in bold text. Sometimes I also need to add picture on my email reply to explain something – because one picture is better than 1000 words, some other times, I need to add table to better organize my answer, and sometimes, I need to make the text bigger (for title) and smaller (for contents) just like what you see in thesis simply for easier reading of the recipients.
Luckily there’s a way to change the plain text email back to be HTML format.
Microsoft Outlook: Here’s how to reply email in HTML format.
I’m using Outlook from Microsoft Office 365, version 1910 (Build 12130.20344) to be exact, so the guide below shall be based on this version. In case you are using different version, the steps may be slightly different, but hopefully you get the idea and can find out yourself on your version of Outlook.
Here are the steps.
1) Inside the Outlook application, open the plain-text email you want to reply, by clicking the reply or reply all button.
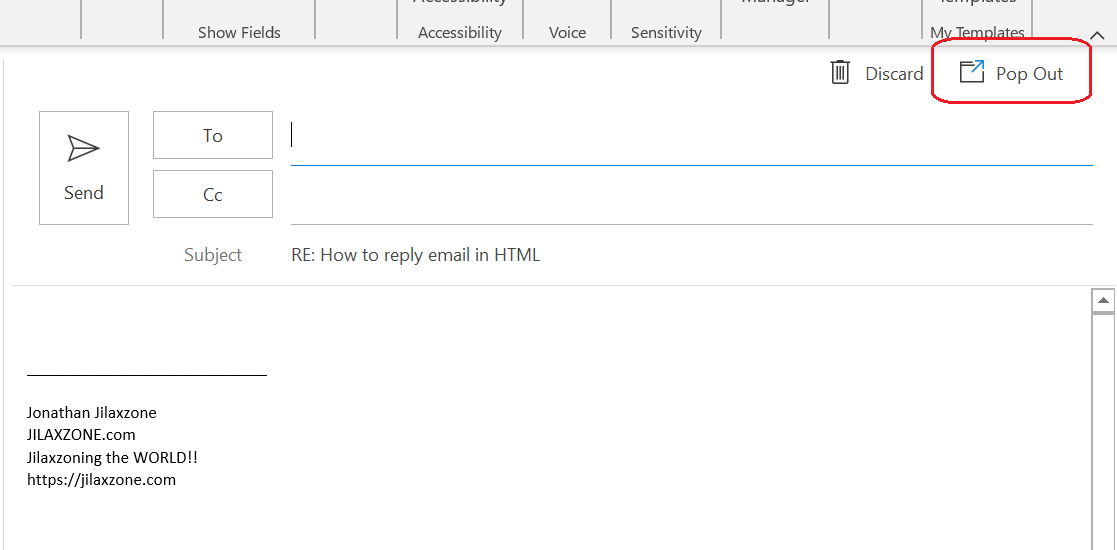
2) Then open the reply window in full screen by clicking the Pop Out button located on the top right side on the reply window, because the trick works only if you are in full screen.
3) Once the reply window popped out in full screen, you’ll see additional menu appearing on the top menu. It’s called Format Text. Click on it.
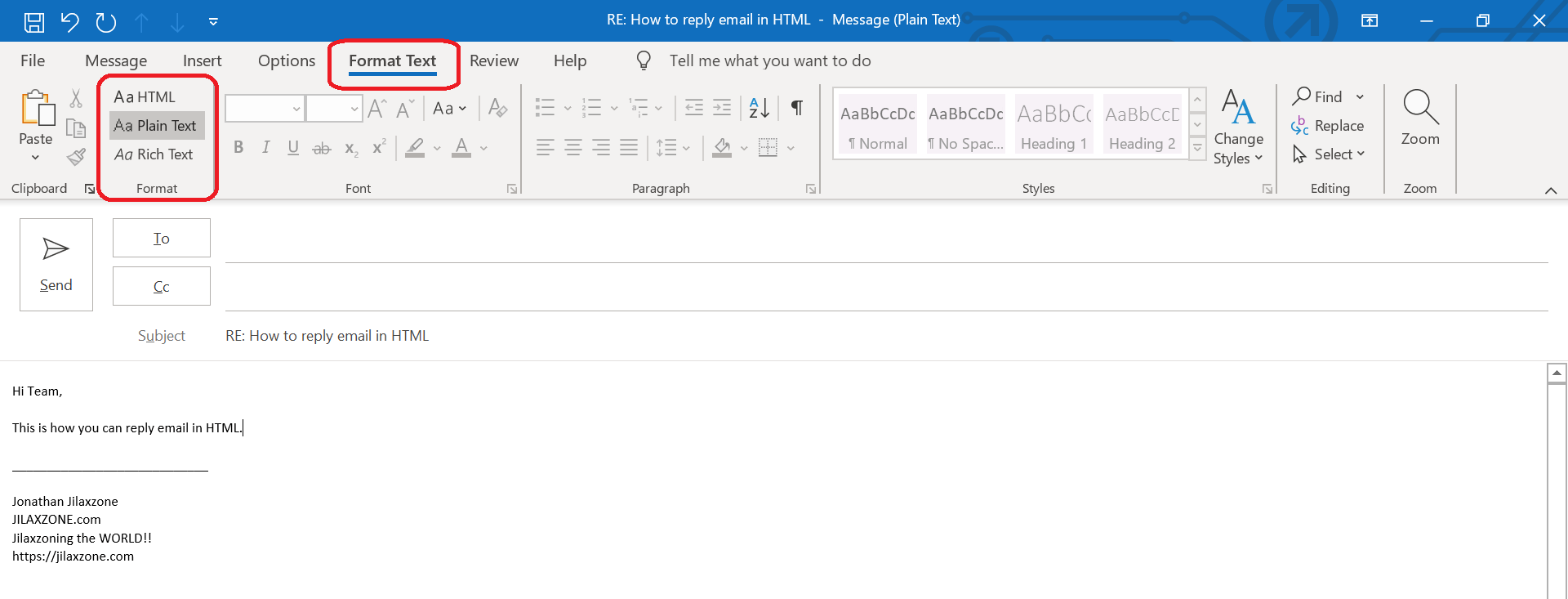
4) Under Format Text, look at the Format section (the second section on the left, located on the ribbon), there are 3 choices: HTML, Plain Text and Rich Text.
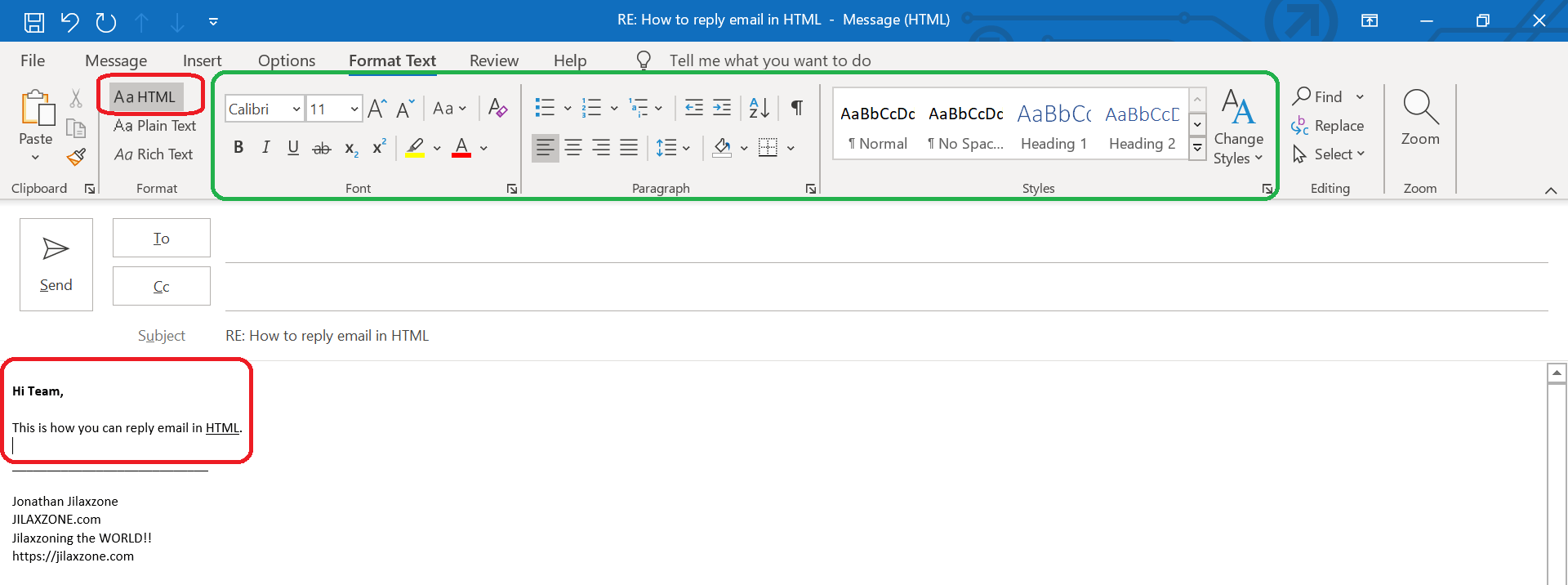
5) Click the HTML, to switch the email reply mode into HTML mode, where you can attach picture, table, do some layouting and formatting (bold, italics, underline) to your email reply.
Microsoft Outlook: Here’s how to show Signature in HTML mode
If you notice, when you switch the reply mode format from Plain Text into HTML, your signature unfortunately will stay in plain text. In case your signature originally is colorful/has layouting/include formatting, here’s how you can have the original signature back on the email reply.
After switching email from plain text to HTML, do these:
1) On the top menu, click on Message.
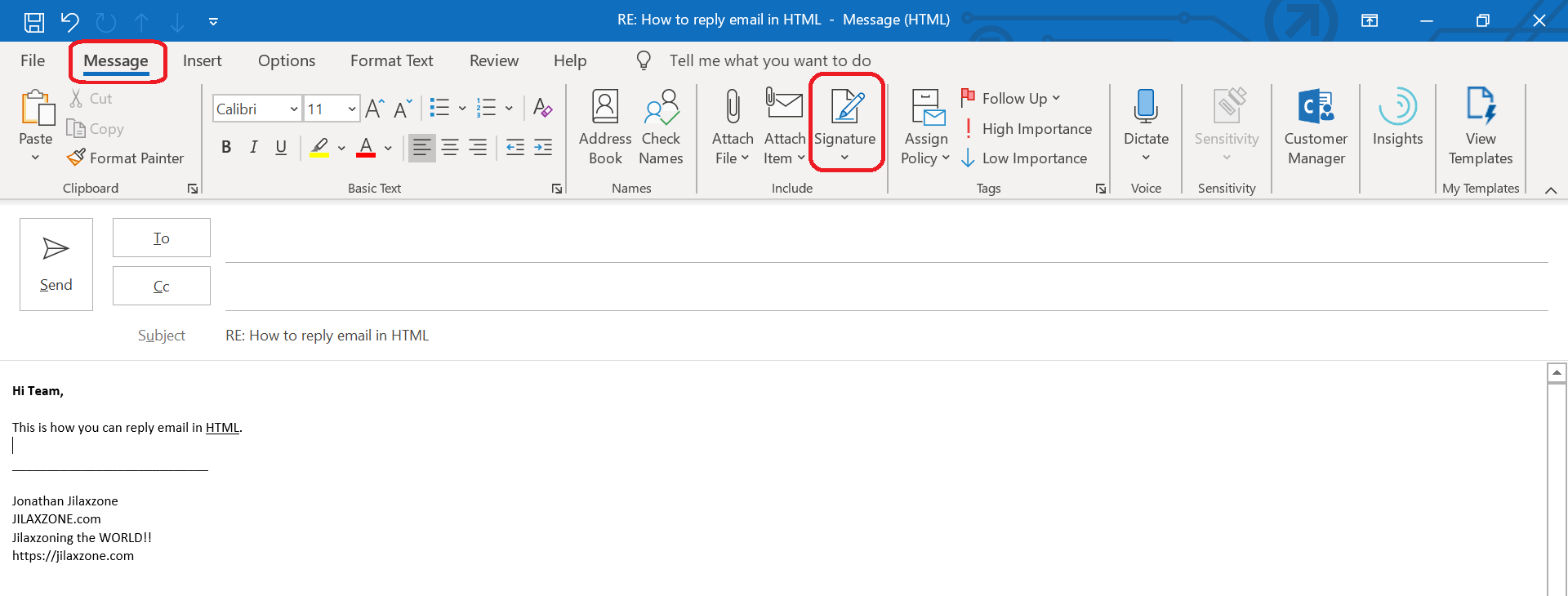
2) Under Message, go to Include section on the ribbon (located in the middle of the ribbon), and click on Signature. Choose and click on the signature you want to use on the email reply.
Once clicked, there you go, you’ll see now the signature is either colorful/has layouting/include formatting.
Bring it all together
Never again reply in ugly plain text format with this Microsoft Office tips!
I have plenty other interesting tips about Microsoft Office and other tech which you can try around. Head into this link here.
Do you have anything you want me to cover on my next article? Write them down on the comment section down below.
Alternatively, find more interesting topics on JILAXZONE:
JILAXZONE – Jon’s Interesting Life & Amazing eXperience ZONE.
Hi, thanks for reading my curated article. Since you are here and if you find this article is good and helping you in anyway, help me to spread the words by sharing this article to your family, friends, acquaintances so the benefits do not just stop at you, they will also get the same goodness and benefit from it.
Or if you wish, you can also buy me a coffee:

Thank you!
Live to Share. Share to Live. This blog is my life-long term project, for me to share my experiences and knowledge to the world which hopefully can be fruitful to those who read them and in the end hoping to become my life-long (passive) income.
My apologies. If you see ads appearing on this site and getting annoyed or disturb by them. As much as I want to share everything for free, unfortunately the domain and hosting used to host all these articles are not free. That’s the reason I need the ads running to offset the cost. While I won’t force you to see the ads, but it will be great and helpful if you are willing to turn off the ad-blocker while seeing this site.