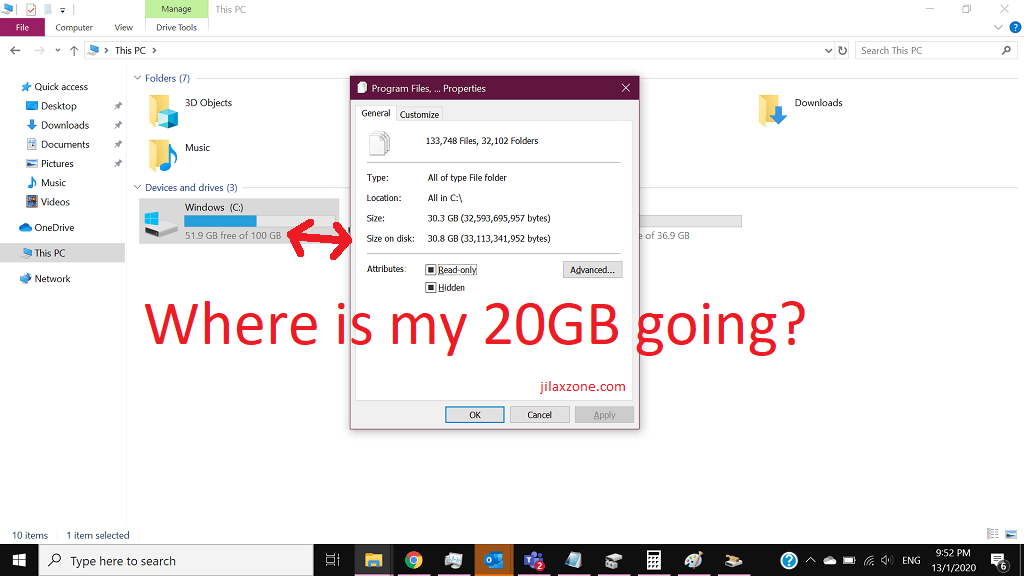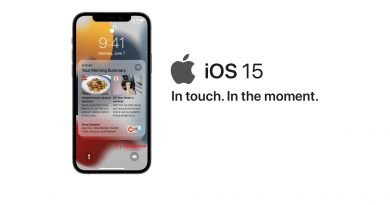New Windows 10 Computer Lost About 20GB of Hard Disk space? You are not alone!
Do you recently buy or upgrade to a new computer- be it a laptop or a desktop – and wondering why there’s about 20GB of hard disk space is missing though you haven’t install anything yet and wondering where they are going?
That is like what exactly happen to me, recently I got a new laptop with single 250GB Hard Disk Drive (HDD). Realizing that the storage wasn’t partitioned, I quickly partitioned the HDD into 3 different partitions: Drive C: 100GB for Windows main drive; Drive D: another 100GB for all of my data and Drive E: supposedly left 50GB which I intend to use it for entertainment purpose (Eg: games).
But to my surprise, the space left for my E drive was only around 37GB and not 50GB, while there’s still big question mark on my head on why and where the missing storage is, I still continued to partition it based on the leftover storage space.
About 20GB is missing from my hard disk drive
After partitioning done, I then quickly check, bare Windows 10 Pro (with my locale settings + Office) was just around 30GB – as confirmed from the screenshot (I counted in all files and folders under Drive C), but when checked the capacity from Windows explorer, it’s showing Drive C has been used up to 50GB. There’s a discrepancy of 20GB – which coincidentally and similarly matched with my missing storage I originally intend to allocate to Drive E. So where is this 20GB going? Did I just get scammed by the laptop seller/manufacturer?
After days of looking here and there and with the help of Google, finally I found an answer.
Windows 10 Reserved Storage
As it turns out, on my case it’s due to system and reserved. Windows 10 reserve the storage space to use it for various things related to the OS.
Here’s how to check Windows 10 Reserved Storage:
1) Click on Windows logo on the bottom left of the screen, then tap on Gear icon to open Settings.
2) From Settings, go to System > Storage.
3) Then click on System & reserved.
4) Under System & reserved, you’ll see system files, reserved storage, virtual memory, hibernation file and system restore.
Here’s what happen to my new PC
On my PC, found under System & reserved, respectively they are: 13.6GB, 7.69GB, 2.81GB, 3.12GB, 2.95GB. Yours may differs a bit (or a lot) depends on your hardware and settings.
If reserved storage + virtual memory + hibernation file + system restore are added together, they are amounting at around 20GB.
Can system files be deleted?
Unfortunately they can’t be deleted, as these are the system files to help Windows run properly.
Can reserved storage be deleted?
Unfortunately they can’t be deleted too, as Windows 10 is using this to faciliate proper performance and sucessful update of your Windows 10 device.
Can virtual memory be deleted?
Unfortunately they can’t be deleted too, as Windows 10 is using this to enable multitasking, running apps at the same time.
Can hibernation file be deleted?
Unfortunately they can’t be deleted too, unless you are disabling Sleep, as Windows 10 is using this when you put the PC to sleep (not shutting down the PC).
Can system restore be deleted?
You can, however you will lose save copies of system files in case you need to restore the PC to a previous state.
To delete, click on Manage system restore, then on the opened System Properties window, under System Protection tab, click on Configure to open System Protection for Windows settings.
On the System Protection for Windows settings window, you can either choose Disable system protection to reclaim back the whole storage from System restore or reduce the size of the system restore by adjusting the max usage.
Bring it all together
So now I know where my 20GB is going. Windows 10 is using the space for reserved storage + virtual memory + hibernation file + system restore.
However unlike previous version of Windows, these reserved storage wasn’t hidden – back in Windows XP days and if my memory doesn’t fool me, I could see those reserved storage files such as the hibernation file and the virtual memory file from the Drive C itself and when I counted storage from Drive C (select all files and folder under Drive C, then do right click and select properties), they are all summed up together.
My recommendation is to keep the settings as it is unless you really in need for storage space.
Do you have anything you want me to cover on my next article? Write them down on the comment section down below.
Alternatively, find more interesting topics on JILAXZONE:
JILAXZONE – Jon’s Interesting Life & Amazing eXperience ZONE.
Hi, thanks for reading my curated article. Since you are here and if you find this article is good and helping you in anyway, help me to spread the words by sharing this article to your family, friends, acquaintances so the benefits do not just stop at you, they will also get the same goodness and benefit from it.
Or if you wish, you can also buy me a coffee:

Thank you!
Live to Share. Share to Live. This blog is my life-long term project, for me to share my experiences and knowledge to the world which hopefully can be fruitful to those who read them and in the end hoping to become my life-long (passive) income.
My apologies. If you see ads appearing on this site and getting annoyed or disturb by them. As much as I want to share everything for free, unfortunately the domain and hosting used to host all these articles are not free. That’s the reason I need the ads running to offset the cost. While I won’t force you to see the ads, but it will be great and helpful if you are willing to turn off the ad-blocker while seeing this site.