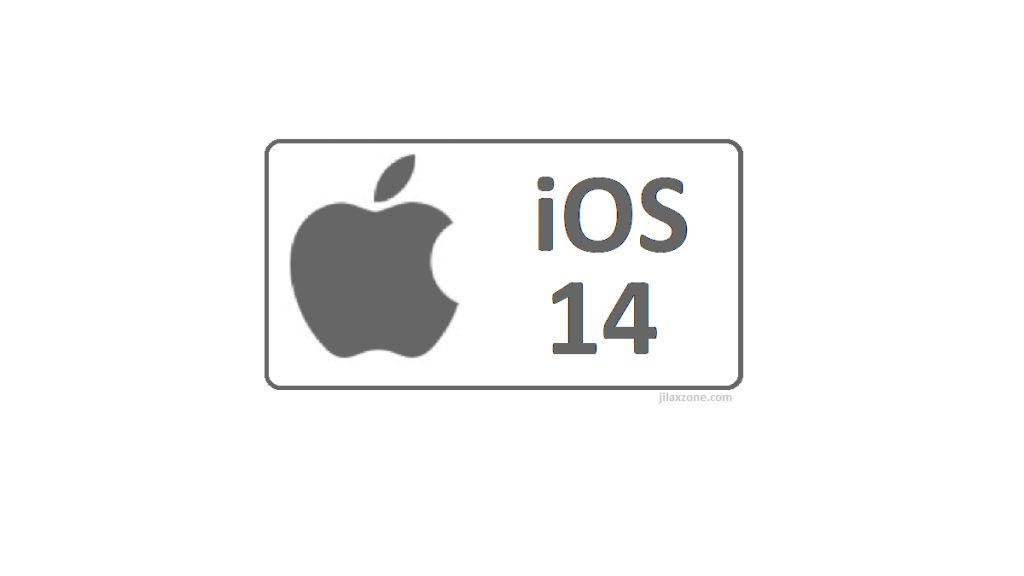Apple introduced a handful of new features to iOS 14, but at the same time, Apple also had removed and/or shifted some of the existing features.
One of the existing features gets shifted in iOS 14 is the ability to change your App Store account.
Before iOS 14, to switch your App Store account, all you need to do is to go to Settings > iTunes & App Stores then have the App Store account switched, but now the same option is no longer available on the App Store. At first, I thought Apple has this feature removed so people with multiple App Store accounts won’t be able to switch between accounts anymore. But then I find out a working workaround.
For other articles related iOS 14 tips & tricks, tweaks & news, get them here: iOS 14@JILAXZONE.
Or if you are looking for iOS in general, get them here: iOS@JILAXZONE.
Why you need to change your App Store Account?
In case anyone wondering, I have US App Store account, but then today I don’t live in US, but Singapore. While as much as possible I want to make use of my US App Store account, but there are certain apps or games that are only available to Singapore market, hence I need the ability to change/switch between App Store accounts.
Here’s how to switch App Store Account on iOS 14
1) Open the Apple App Store.
2) Inside App Store, under Today tab, tap on your Apple ID icon, located on top right of the screen.
3) Under Account page, scroll all the way down to the bottom of the page, tap on Sign Out to sign out from your current Apple ID.
4) Once signed out, scroll all the way back to the top of the page, key in your other Apple ID and Password.
5) Then hit the Sign In button.
Voila! Now you just managed to switch your App Store account!
Have you install iOS 14?
To install iOS 14 Public Beta today (to try new features/bug fixes before anyone else), do check the detailed steps by step here to install it. The steps are legal and official steps from Apple.
In case you read this after iOS 14 has been publicly released, all you need to do is to go to Settings > General > Software Update.
Using older iPhone and looking for recommendation whether or not to install iOS 14? Check it out here: Old iPhone running iOS 14.
Do you have anything you want me to cover on my next article? Write them down on the comment section down below.
Alternatively, find more interesting topics on JILAXZONE:
JILAXZONE – Jon’s Interesting Life & Amazing eXperience ZONE.
Hi, thanks for reading my curated article. Since you are here and if you find this article is good and helping you in anyway, help me to spread the words by sharing this article to your family, friends, acquaintances so the benefits do not just stop at you, they will also get the same goodness and benefit from it.
Or if you wish, you can also buy me a coffee:
Thank you!
Live to Share. Share to Live. This blog is my life-long term project, for me to share my experiences and knowledge to the world which hopefully can be fruitful to those who read them and in the end hoping to become my life-long (passive) income.
My apologies. If you see ads appearing on this site and getting annoyed or disturb by them. As much as I want to share everything for free, unfortunately the domain and hosting used to host all these articles are not free. That’s the reason I need the ads running to offset the cost. While I won’t force you to see the ads, but it will be great and helpful if you are willing to turn off the ad-blocker while seeing this site.