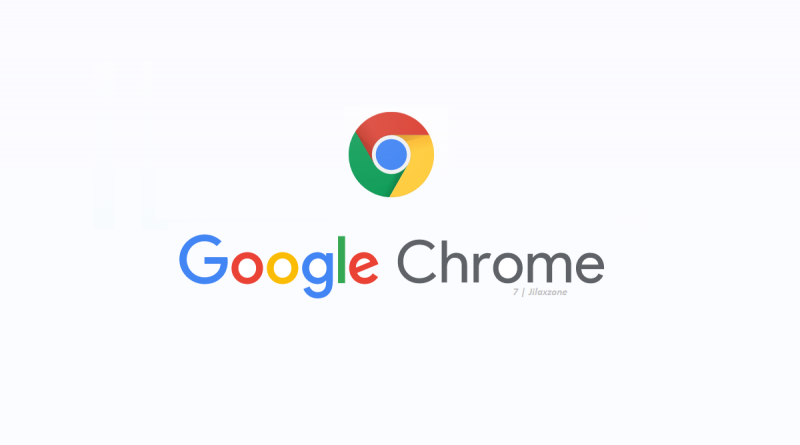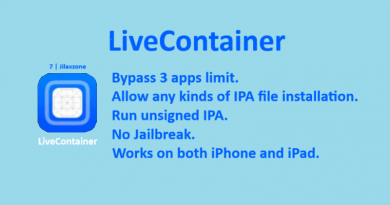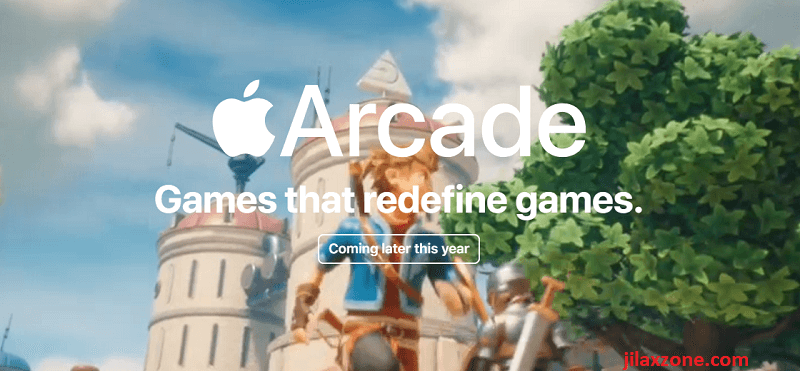Remote Desktop over Internet using Chrome Remote Desktop
- This tutorial detailed the steps to setup remote desktop over the Internet for FREE & unlimited time.
- This tutorial, though the steps are based on Windows computer, but also can be used for MacOS as well as Linux computer.
- For other interesting articles, do check it out these: Windows, Android, iOS, Tech or more at JILAXZONE.
- If you find this article / content inside is already obsolete, do let me know by commenting on the comment section below so that I can update the article to reflect the latest process/news. Thanks.
Do you need to do remote desktop over the Internet but doesn’t want to go for any complicated setup, pay hefty price for the remote desktop software nor want to pay any forms subscriptions? I’ve got the simple & tested good workaround for you. Not only it can enable you to do remote desktop over the Internet, but you don’t need to hassle yourself on the setup as it is pretty easy to be done and fast ~ approximately will take your 10-15 minutes time only ~ and more importantly, it’s totally FREE! No subscription required nor required pay anything, yet legal.
Meet Google Chrome Remote Desktop
Google Chrome has been around for quite sometime and in the recent years has become the browser of choice for majority of people – I, myself included even though I have love and hate relationship with Google, ~ *cough* privacy. Put aside my love and hate relationship with Google, one of the good thing about Chrome is that, it doesn’t stop being just a browser. Through the various enhancements and with the helps of plugins, Chrome is becoming more and more useful and at the same time powerful to be considered just as normal browser. One of the feature I like and to be discussed in this article is the remote desktop feature. And it’s not just anyhow remote desktop, it’s remote desktop via Internet – something that other companies are trying to sell them as a service, but using Chrome, to be exact Google Chrome Remote Desktop, you can set it up for FREE and easily. Without further ado, jump to the next section to find out how easy you can set it up and connect remotely over the Internet to your remote computer.
Here’s how to setup Google Chrome Remote Desktop
The following steps are to be done one time on the host computer. Host computer means computer you are trying to remote desktop from any other devices. If you have 2 host computers you want to be able to remote into, then you need to do the steps below for each of the 2 host computers. The steps below were tested on Windows computer, however you can also use the steps below to setup Google Chrome Remote Desktop on either MacOS or Linux – but do expect some small variances on the steps.
Here are the step to setup and enable Google Chrome Remote Desktop:
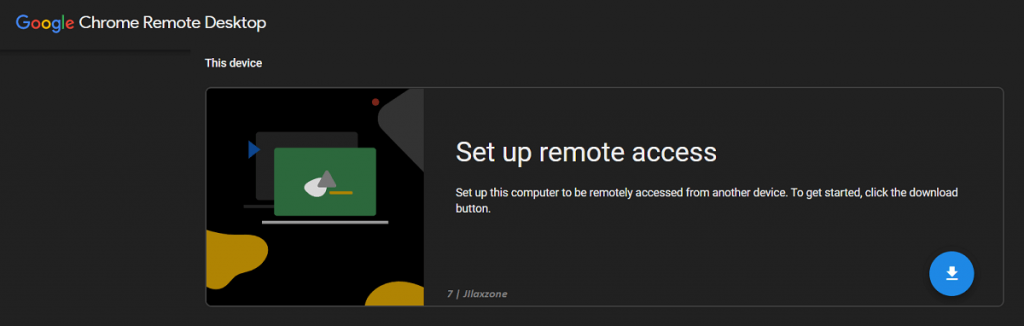
1) Open the following URL from Chrome browser. Then click the download button. The installer will be downloaded into your download folder.
2) Navigate to your download folder to check and ensure the installer existed. At the time this article is written, the size is about 17MB (for Windows).
3) Once confirmed installer has been downloaded, back to Chrome browser and click “Accept & Install”.
4) When prompted by “Allow Chrome Remote Dekstop to open chromeremotedesktophost.msi?” Click “Yes”.
5) The installer will start running.
6) When prompted by “Do you want to allow this app to make changes to your computer?”, click “Yes”.
7) Once installation is done, back to Chrome browser Remote Desktop window, give the computer a name. Any name will do, then click “Next”.
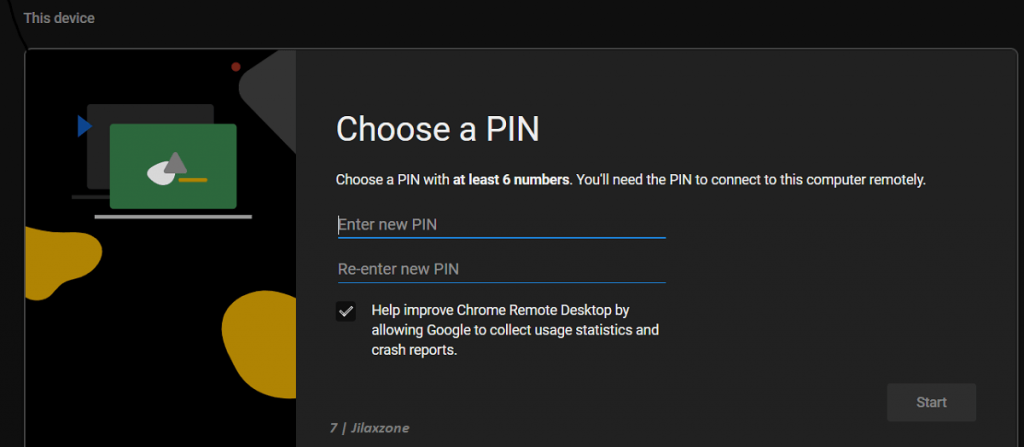
8) Key in PIN to login to this computer from anywhere. Do note PIN you are setting up here is not your computer password and it’s also recommended to use any number that is not your computer password. Click “Start” once done to start activating Chrome Remote Desktop on this computer.
9) When prompted by “Do you want to allow this app to make changes to your computer?”, click “Yes”.
10) Now you should see your computer with <any computer name> you just give is turning online.
Now setting up the host machine is done.
Here’s how to start remote desktop over Internet to the host computer from other devices (either a computer, a smartphone or a tablet)
Once you have done setting up Google Chrome Remote Desktop on the host machine (steps above), now here are the steps you need to do to start doing remote desktop, connecting to the host machine. You can do remote desktop either using another computer or any smartphones running Android or iOS or iPadOS.
Here are the steps to start remote desktop over Internet using Google Chrome Remote Desktop:
1) Depends on how do you want to access your host computer, if you are using computer, then open the URL below. If you are using Android or iOS device to access host computer, then you need to download and install the app, link provided below.
| Chrome Remote Desktop for Android |
| Chrome Remote Desktop for iOS |
| https://remotedesktop.google.com/access/ for any Computer (Mac, Windows, Linux) |
2) Launch the Chrome Remote Desktop (if it’s Android and iOS device, launch the Chrome Remote Desktop app, if it’s a computer, open the URL provided above on any browser – recommended is Chrome browser). Login to your Google account when prompted.
3) Once logged in, select the <computer name> to remote into. The name you see here should match with the name you provided before for your host machine.
4) Key in the PIN.
5) Key in your computer password in case your computer is locked.
Now you should be able to do remote desktop to your host computer.
Do check out the following link if you need to enable black screen / curtain mode during your remote session: How to enable black screen during Remote Desktop over the Internet at JILAXZONE.
Bring it all together
Easy peasy right? If you follow the steps closely and correctly, you should be able to perform remote desktop over the Internet for unlimited time, anytime and anywhere you like so long you have Internet connection on both host and client machine – all for $0 a.k.a FREE. How awesome that is!
In case you have any difficulties on any of the steps above, don’t hesitate to ask on the comment section below, I’ll be happy to help! Cheers for now.
Do you have anything you want me to cover on my next article? Write them down on the comment section down below.
Alternatively, find more interesting topics on JILAXZONE:
JILAXZONE – Jon’s Interesting Life & Amazing eXperience ZONE.
Hi, thanks for reading my curated article. Since you are here and if you find this article is good and helping you in anyway, help me to spread the words by sharing this article to your family, friends, acquaintances so the benefits do not just stop at you, they will also get the same goodness and benefit from it.
Or if you wish, you can also buy me a coffee:

Thank you!
Live to Share. Share to Live. This blog is my life-long term project, for me to share my experiences and knowledge to the world which hopefully can be fruitful to those who read them and in the end hoping to become my life-long (passive) income.
My apologies. If you see ads appearing on this site and getting annoyed or disturb by them. As much as I want to share everything for free, unfortunately the domain and hosting used to host all these articles are not free. That’s the reason I need the ads running to offset the cost. While I won’t force you to see the ads, but it will be great and helpful if you are willing to turn off the ad-blocker while seeing this site.