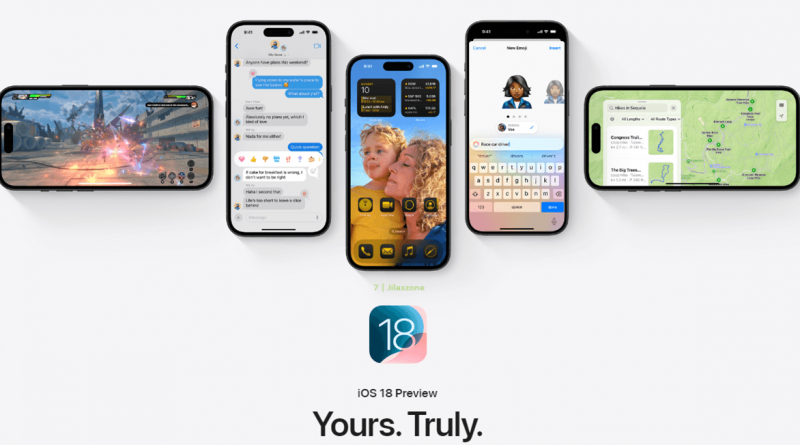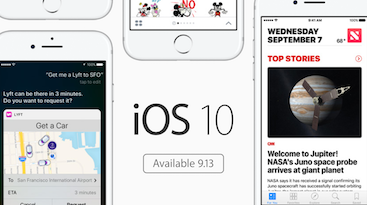Here’s how to get iOS 18 and iPadOS 18 ahead of everyone else – Apple Official Steps for those who doesn’t want to wait.
Follow this Apple-official steps, so that you can update your iPhone and iPad to iOS 18 and iPadOS 18 ahead of everyone else.
Check out below my own experience testing the new OS to find out whether you should/should not install the new OS.
- This article shares detailed steps to get and install iOS 18 and iPadOS 18 on all compatible devices.
- Although on the steps are mentioning iPhone or iOS 18, but the same steps are applicable for iPad and iPadOS 18.
- For other interesting articles, head to: iOS Tip & Trick, Games, FREE games & stuffs, how-to and more at JILAXZONE.
- If you find this article / content inside is already obsolete, do let me know by commenting on the comment section below so that I can update the article to reflect the latest process/news. Thanks.
Apple announced iOS 18 and iPadOS 18 back on 10-Jun-24 during WWDC 24 event and since then Apple has made the new OS available for people to download.
Depending on when you read this but do the following steps to update your iPhone and iPad to iOS 18 and iPadOS 18 today. On your iPhone / iPad, go to Settings > General > Software Update. If you are able to see iOS 18 or iPadOS 18, then you don’t need to read the remaining article. All you need to do is just to click on “Download and Install” to update your device to iOS 18 or iPadOS 18.
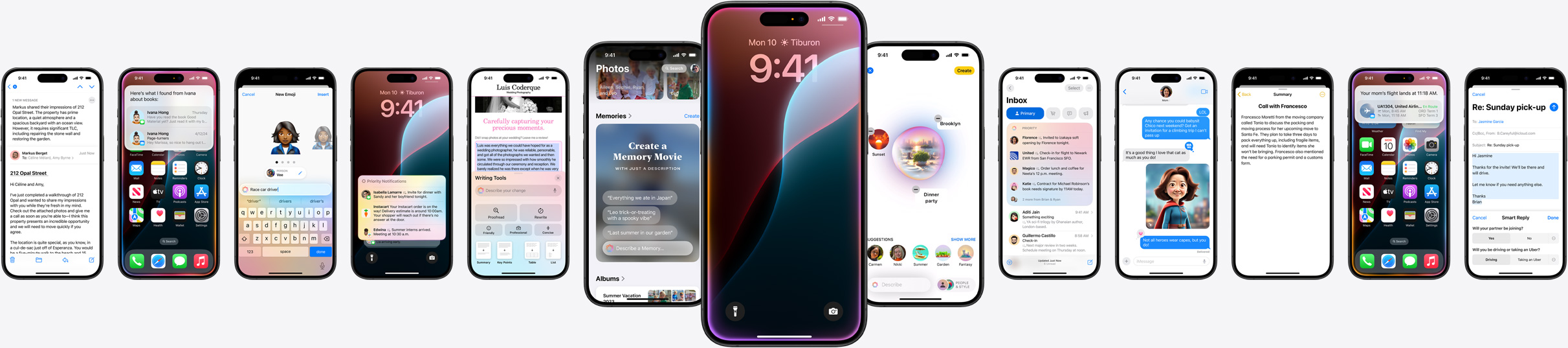
However, if you are reading this before the official release date of iOS 18 and iPadOS 18, do the following Apple-official steps to enable you to install iOS 18 and iPadOS 18 ahead of everyone else. The steps involve a registration as iOS / iPadOS Beta Software Program (which takes about 5 minutes), so you can give all new fancy features a try including immersing yourself on the look and feel of iOS 18 and iPadOS 18 ahead of pretty much everyone else.
Here’s how you can download and update to iOS 18 and iPadOS 18 today
The official steps that’s enabling you to download iOS 18 and iPadOS 18 ahead of everyone else is from step 4) to step 9). Although I highly recommend you follow the step from step 1).
If you are registered as iOS / iPadOS Beta Software Program (or previously known as Public Beta Tester) before on iOS 17 / iPadOS 17, you can jump directly to step 7), however I would still suggest you do step 2) and step 3).
Step 1) Ensure you have iOS 18 and iPadOS 18 compatible devices.
Ensure you have iPhone or iPad series that are compatible with iOS 18 and iPadOS 18.

For list of all compatible devices, you can check it here: List of all iOS 18 and iPadOS 18 compatible devices and their notable new features at JILAXZONE.
Step 2) Free storage space for the new OS.
Depending on your device model, downloading iOS 18 requires about 3-6 GB storage space, installing it will take another storage space. Make sure your iOS device has enough room for the new iOS to install. Although since iOS 11, Apple has a way to install new iOS with limited space but do spare whenever possible at minimum 12GB (that’s coming from 6 GB times 2, one is used for storing the iOS before installation, one is used during installation) to speed up the whole installation process.
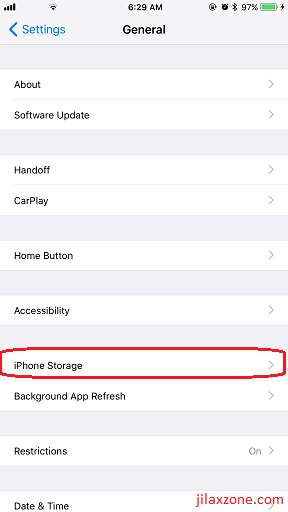
To back up without a computer and to overcome iCloud storage limit, you may want to consider the option here: Apple One vs Google One at JILAXZONE.
Step 3) Backup your device (Optional).
This step is optional but highly recommended to be done. Back up your iOS device and back up your photos, videos. Before backing-up your iOS device, it’s always good to delete any unused or rarely used app. If you think you may need the app data/game save in the future, use offloading method to preserve their app data/game save.
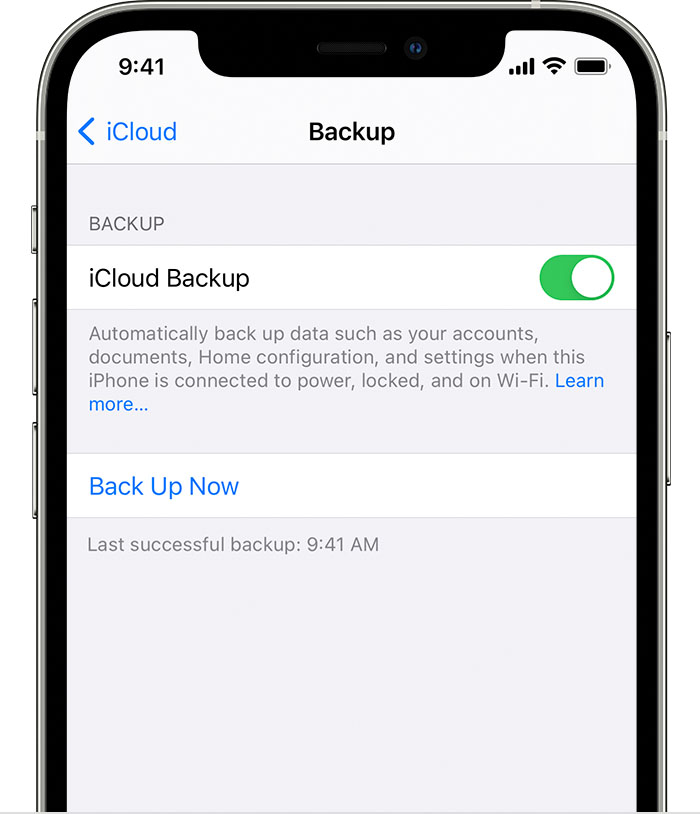
Check the Offloading method here at JILAXZONE to see how you can do it.
If you found out that your iCloud doesn’t have enough space to back up your whole photos and videos collection, do check out the alternative here: Apple One vs Google One: Differences and Recommendations at JILAXZONE.
Step 4) Register yourself as a member of Apple Beta Software Program.
Previously known as Apple Public Beta Tester, now it’s called as Apple Beta Software Program. The main difference is now you can try iOS and iPadOS Developer Beta without becoming Apple Paid Developer (last time you need to pay $99/year to get the access, now you can get it for FREE!).
This is the step that enables you to download and update to the new iOS 18 and iPadOS 18 right before everyone else. The link shared below will lead you to a registration process to enroll you as a public beta tester. It’s cost nothing for registering as Public Beta Tester. You can use your existing Apple ID to register. Open the link using your iOS or iPadOS device.
| Link to register | https://beta.apple.com/sp/betaprogram/ |
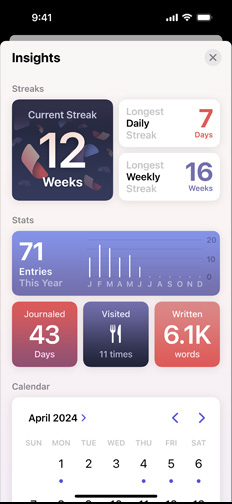
Step 5) Enroll your iOS or iPadOS device.
Once Registered/logged in, go to respective tab (iOS or iPadOS), then scroll down until you find Get Started. Under Get Started, tap on “enroll your iOS device”.
Depending on when you read this article, but at the time this article is written, iOS 17 and iPadOS 17 are still being shown on Apple Beta Software Program since there’s no iOS 18 and iPadOS 18 public beta available yet, but that’s ok. Proceed to the steps below to install iOS 18 or iPadOS 18 (even though Apple Beta Software Program is showing iOS 17/iPadOS 17).
Step 6) Download & Install Profile.
Do this if you are on iOS/iPadOS 16.3 or earlier. Otherwise, if you are on iOS/iPadOS 16.4 or after, skip this step.
On the next page, Apple will ask you to back up your device, if you haven’t done it, I highly recommend you do it – instruction given on step 3) above.
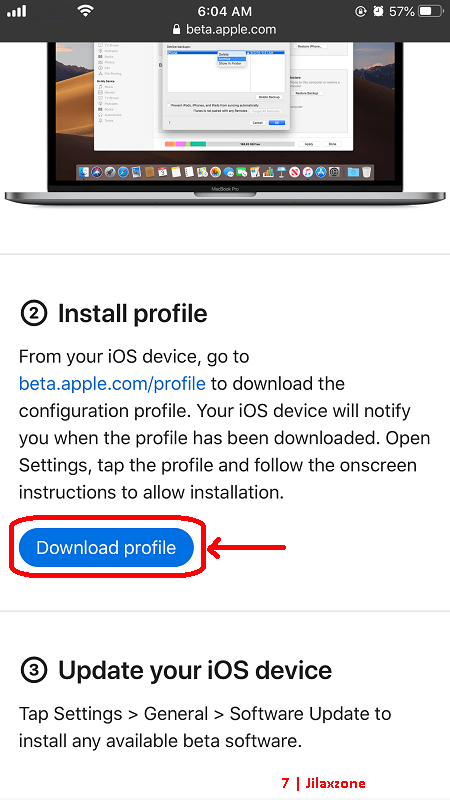
a) Scroll down to Turn on beta updates section.
b) Tap on “Download the Configuration Profile” to download iOS 18 Public Beta profile (or iOS 17 Public Beta profile) to your device.
c) When prompted, tap “Allow” to allow the profile to be downloaded to your iOS device. If you can’t see the “Download the Configuration Profile” button/link, that’s because you are not opening the page via iOS / iPadOS device, repeat from step 5 above from your iOS / iPadOS device.
d) Now go back to iOS / iPadOS Home screen.
e) Go to Settings > Profile Downloaded. In case you can’t find the menu under Settings, go to Settings > General > Profiles & Device Management > iOS 18 & iPadOS 18 Beta Software Profile Beta Tester (or iOS 17 & iPadOS 17 Beta Software Profile Beta Tester) instead.
f) On Install Profile screen, tap on “Install”.
g) Key in your device passcode when prompted, then on Consent screen, after reading and if you are ok with the consent stated, tap on “Install” to proceed installing the profile.
h) iOS will prompt you to restart the device. Tap on “Restart”. In case you don’t get the prompt, restart manually your device. Check out the link here for alternative way to restart device: Restart iOS device without using Power button at JILAXZONE.
Step 7) Turn on Beta updates.
Follow these steps to enable Beta updates.
a) On Apple Beta Software Program screen, scroll down to Turn on beta updates section.
b) Tap on “Open Beta Updates” to open Settings > General > Software Update screen.
c) Tap on “Beta Updates” and select “iOS 18 Developer Beta” or “iOS 18 Public Beta” (or in iPad, select either “iPadOS 18 Developer Beta” or “iPadOS 18 Public Beta”) – whichever you like to update into and whenever the options are made available. At the time this article is written, there’s only iOS 18 Developer Beta available.
d) Tap “Back”, you should be able to see iOS 18 Beta/iPadOS 18 Beta to download on Software Update screen.
Step 8) Download iOS 18 / iPadOS 18.
Follow these steps to download iOS 18 / iPadOS 18.
a) Once done previous step, go to Settings > General > Software Update.
b) Now you should be able to see the iOS 18 / iPadOS 18. In case you can’t see the option, tap on Beta Updates and select:
iPhone: either “iOS 18 Developer Beta” or (whenever available) “iOS 18 Public Beta”
iPad: either “iPadOS 18 Developer Beta” or (whenever available) “iPadOS 18 Public Beta”
c) Tap on “Download and Install” or “Update Now”.
The time taken to download and install, depending on your Internet connection as well as depending on how free your iOS and iPadOS device storage is.
Step 9) Install iOS 18 / iPadOS 18.
Once downloaded and once iOS/iPadOS has internally completed the preparation steps, now it’s the time for you to install it.
Tap “Install” to start installing the new OS. Key in your passcode in case prompted.
That’s it. The rest is to just follow the on-screen instruction. The whole process takes about 1 to 1.5 hour.
– Registration process for Apple Beta Software Program takes about 5 minutes long.
– Downloading iOS 18 / iPadOS 18 takes about 10-30 minutes (highly dependent on your Internet speed).
– Another 10-30 minutes to prepare your device for the update (highly dependent on your free storage space and number of applications installed).
– Installing the new OS takes another 10-20 minutes.
Here’s my first 24-hour experiences with the new OS.
I’m using iPhone XR (iPhone released back in 2019 and with 3GB of RAM) running on iOS 18 Developer Beta 1, here are my first 24-hour experiences with the new iOS 18.
Battery life:
The first few hours my battery get drained so fast. Perhaps due to internal indexing or arrangement for the new app features. But hopefully it’s getting better overtime and with the upcoming release of new Beta.
New features I like and love:
These are features I like and love about iOS 18 from the past 24-hour installing, testing and playing around with it.
1) Home Screen Customization: I’m a leftie, so now I can easily arrange all my iPhone app icons on the left-side without using any 3rd party workaround.
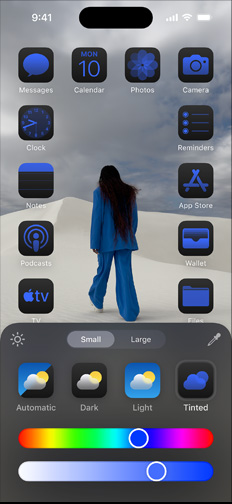
2) Lock screen customization: Now I can get rid of flashlight icon located at the bottom left of iPhone screen. No more flashlight accidentally turned on!
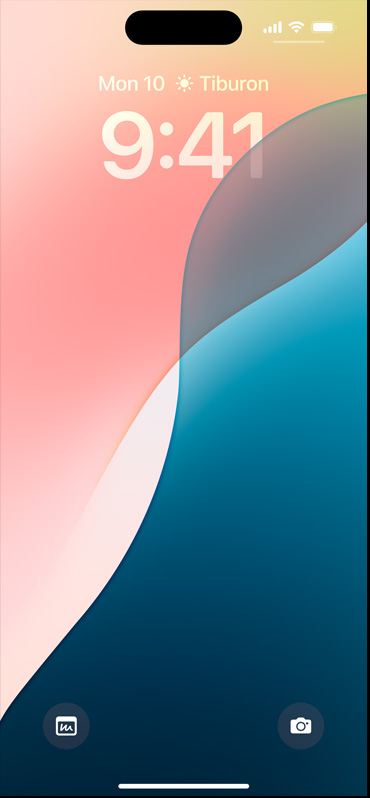
3) Lock Folder: I have some sensitive apps which I don’t want other people to access them (easily), such as messaging apps and photos app. Now I can easily secured them by long press the app icon and tap on “Require Face ID”.
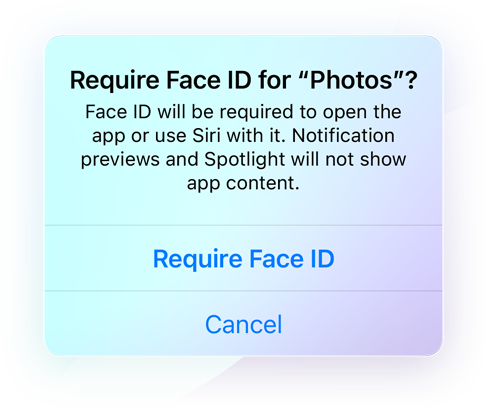
4) Hide App Name: This was one of jailbreak feature I like on previous OS releases, now with iOS 18, I can easily hide app names from my Home screen.
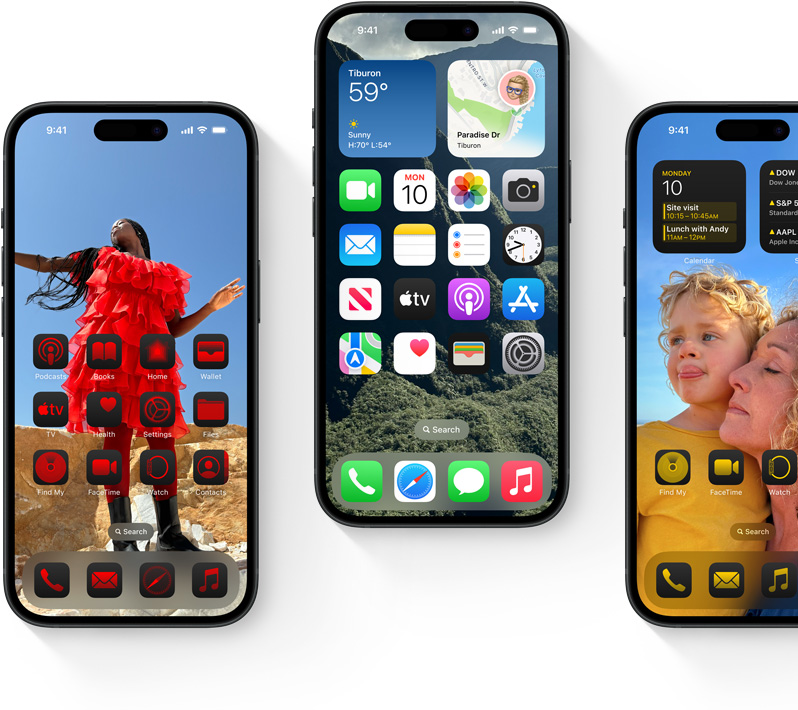
5) Game Mode. This feature enabled automatically on supported games. Game Mode will disable distractions and minimize background activities so I can focus playing the game. Unfortunately, emulators (at the time this article is written) are not supported yet (I tried Delta, PPSSPP and RetroArch and none of them triggered Game Mode to on).
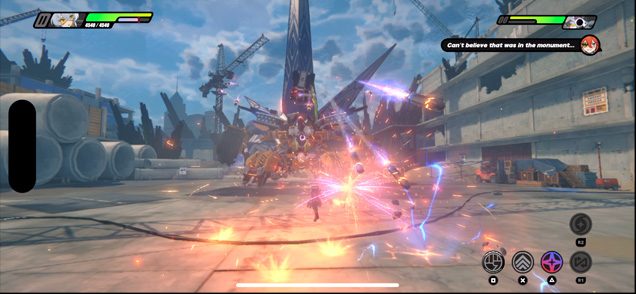
Bugs found so far:
None. It could be because I’ve just used it the past 24-hour. I will post more on any bugs found.
Hey, what else are you waiting for?
While installing iOS 18 and iPadOS 18 Developer Beta (or Public Beta whenever they are available) could risk you to encounter bugs, but for my case, the excitement of using it outweigh the potential bugs that may occur. The excitement comes from not only the fact that now I am able to try out those new iOS 18 features but also because I am ahead of everyone else so I can show off to everyone else.
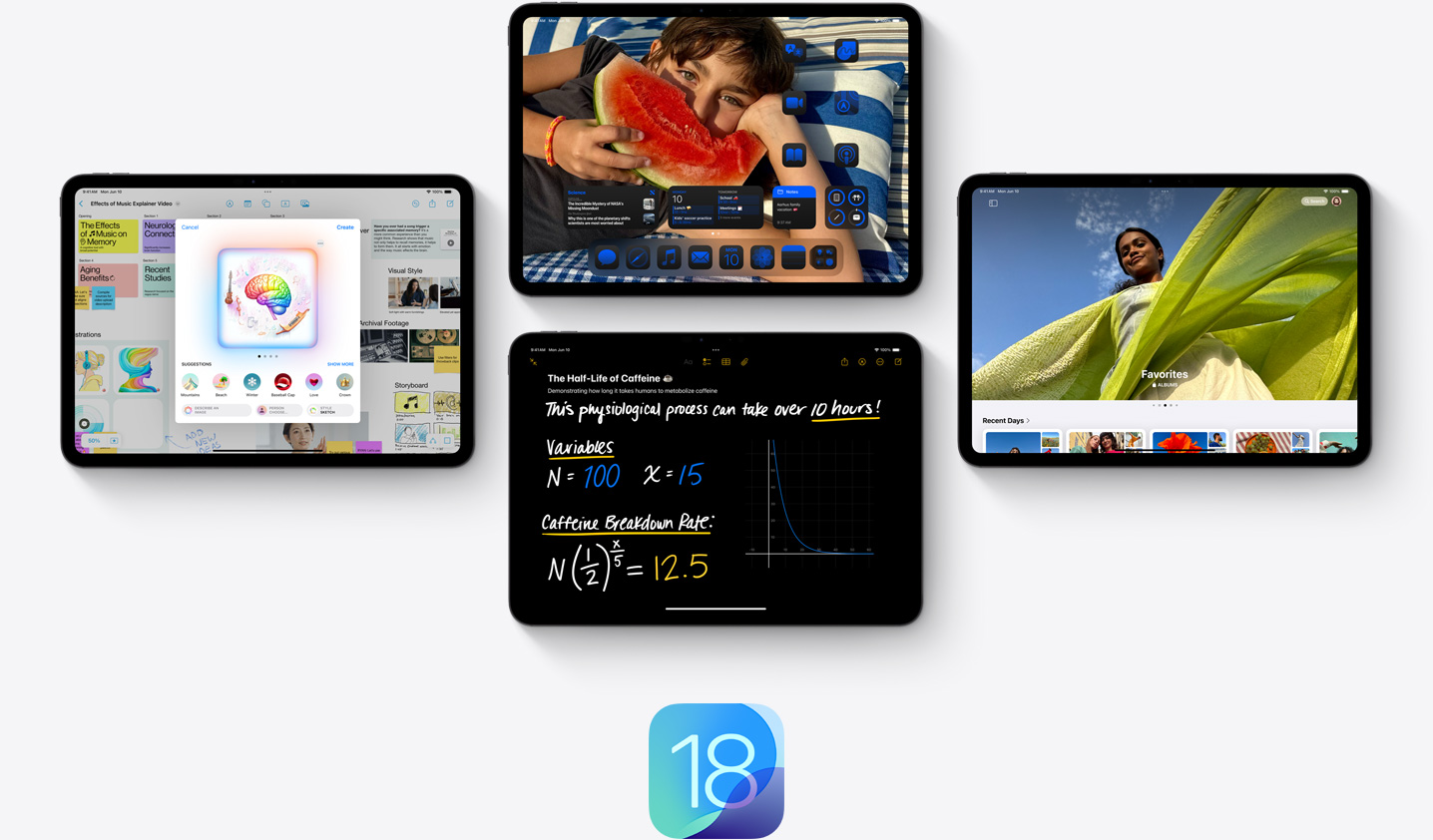
So, if you are excited too, well, don’t wait. Do give iOS 18 or iPadOS 18 a try yourself!
In case you encountered any difficulties and/or have queries, don’t hesitate to put your queries or thoughts on the comment section down below. I’ll be happy to assist.

Interested to see other iPhone and iOS tips and tricks? Check them out here: iPhone and iOS tips and tricks at JILAXZONE.
Do you have anything you want me to cover on my next article? Write them down on the comment section down below.
Alternatively, find more interesting topics on JILAXZONE:
JILAXZONE – Jon’s Interesting Life & Amazing eXperience ZONE.
Hi, thanks for reading my curated article. Since you are here and if you find this article is good and helping you in anyway, help me to spread the words by sharing this article to your family, friends, acquaintances so the benefits do not just stop at you, they will also get the same goodness and benefit from it.
Or if you wish, you can also buy me a coffee:

Thank you!
Live to Share. Share to Live. This blog is my life-long term project, for me to share my experiences and knowledge to the world which hopefully can be fruitful to those who read them and in the end hoping to become my life-long (passive) income.
My apologies. If you see ads appearing on this site and getting annoyed or disturb by them. As much as I want to share everything for free, unfortunately the domain and hosting used to host all these articles are not free. That’s the reason I need the ads running to offset the cost. While I won’t force you to see the ads, but it will be great and helpful if you are willing to turn off the ad-blocker while seeing this site.