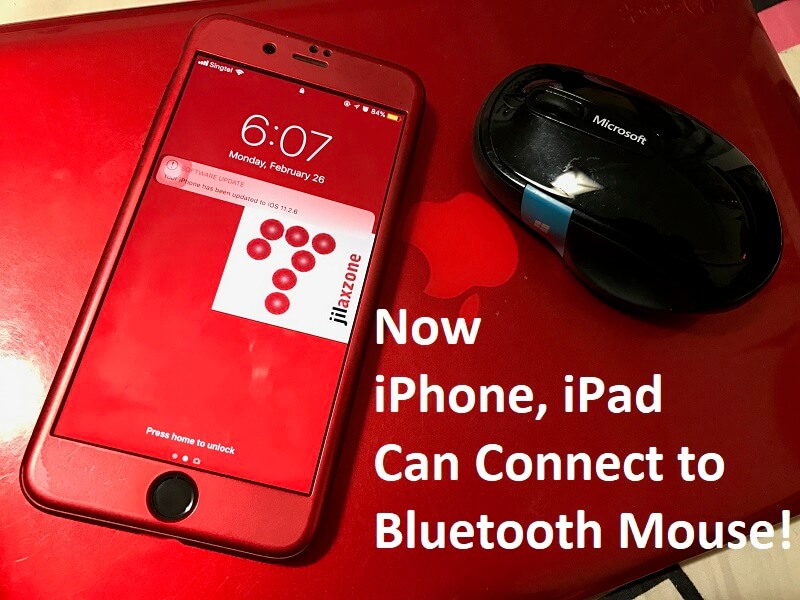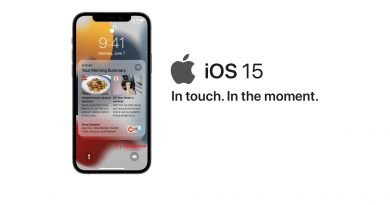Yay! Now iPhone and iPad natively supports Bluetooth mouse. No jailbreak required.
Yes, you read it right. Now, iPhone, iPad and iPod Touch officially and natively support Bluetooth mouse. No jailbreak required. No hack needed.
What you need to make it work:
1) Device with at least iOS 13 or iPadOS 13.
2) A Bluetooth mouse
Connect Bluetooth Mouse to your iOS Devices
Here’s how you are going to do it:
1) First of all, make sure you are running at least iOS 13 or iPadOS 13 or above.
2) Go to Settings then Accessibility
3) Under Accessibility page, scroll down until you find Physical and Motor section. Underneath it, tap on Touch.
4) Under Touch page, tap on AssistiveTouch.
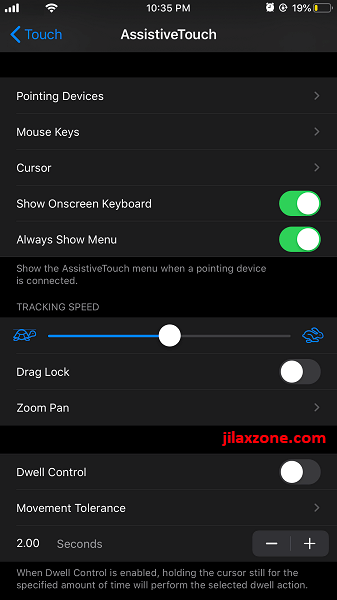
5) Under AssistiveTouch page, scroll down until you find Pointing Devices. Tap on Pointing Devices.
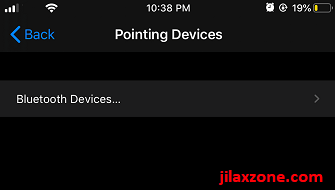
6) Under Pointing Devices page, tap on Bluetooth Devices…
7) When prompted to turn on Bluetooth, tap on Yes. You’ll be prompted only if you haven’t turned on your Bluetooth. iOS will start to search for any Bluetooth devices under keyboard or mouse categories.
8) Once the Bluetooth mouse appear on the screen, tap on it to pair with the Bluetooth mouse.
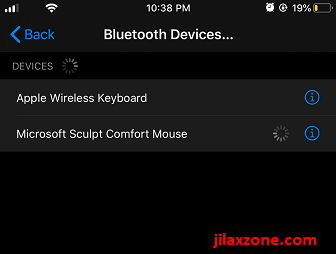
9) Once paired successfully, you’ll see a “Connected” sign next to the Bluetooth mouse. However you won’t see any pointing arrow, but instead dot with circle around it. Try to move your Bluetooth mouse around, you should now be able to use the mouse to navigate.
Bluetooth Mouse Configurations
By default, these are the configurations when your paired a Bluetooth mouse to iPhone, iPad or iPod Touch:
Button 1 (mouse left click): Single tap
Button 2 (mouse right click): Open menu (AssistiveTouch menu)
Button 3 (mouse middle click): Go to Home
How to configure Bluetooth Mouse clicks on iPhone, iPad and iPod Touch
The steps are the same as when you want to pair Bluetooth Mouse.
1) Go to Settings then Accessibility
2) Under Accessibility page, scroll down until you find Physical and Motor section. Underneath it, tap on Touch.
3) Under Touch page, tap on AssistiveTouch.
4) Under AssistiveTouch page, scroll down until you find Pointing Devices. Tap on Pointing Devices.
5) Under Pointing Devices page, tap on Bluetooth Devices…
6) Next to your paired Bluetooth mouse, you should see (i) sign on the right-most side. Tap on the (i) button.
7) On the mouse page, tap on Customize Mouse Buttons to start customizing.
8) On the Customize Mouse Buttons page, you can change what Button 1, Button 2 and Button 3 are doing and on top of that, add additional button (if your mouse has additional buttons and iOS supports it)
My recommendation would be:
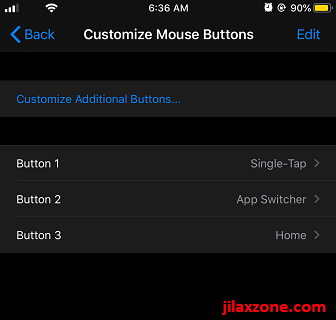
Button 1 (mouse left click): Single tap (leave default)
Button 2 (mouse right click): change to App Switcher
Button 3 (mouse middle click): Go to Home (leave default)
Bring it all together
Finally after 12 years, Apple enables Bluetooth mouse to work with iPhone, iPad and iPod Touch. Better be late rather than nothing, right?
What do you think of this feature? Do you think you’ll ever use a mouse on iPhone, iPad or iPod Touch?
For my case, yes I will use the mouse feature, not on daily basis but during my time travelling without bringing a laptop with me. Having a pointing device to work with my iPhone will definitely handy.