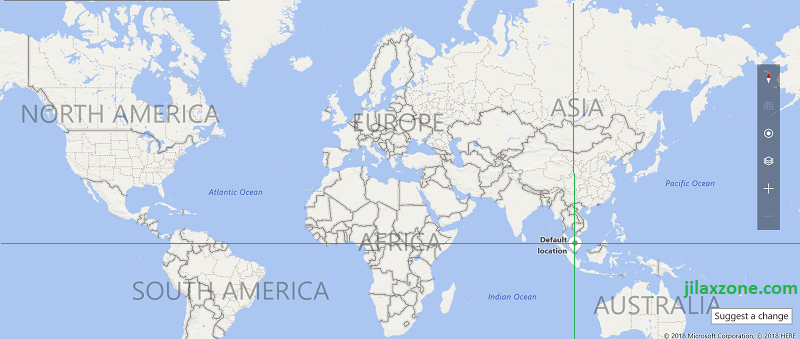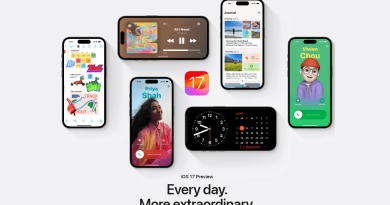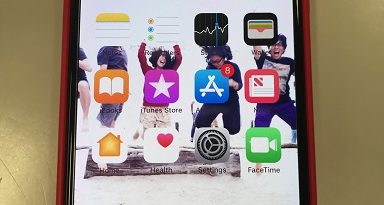Here’s how to use “Find My Android” on iPhone and iPad
If you are like me – someone who use both Android and iOS / iPadOS platform to get the best of both worlds – then you may end-up just like me: a combination of iPhone or iPad and Android smartphone or tablet. For my case, an iPhone and a Google Pixel (Android smartphone). They are all good on their own until one of them went missing and you have to locate the missing device. What make it worse is that, unfortunately, Apple and Google never made a deal to bring their “Find My device” app to be cross-platform compatible, so it’s like you are on your own here if you happen to lose one of the devices. But, that’s the main reason I wrote this article – to share with you, how you can locate your missing device on different platform – this time is to locate Android device from iPhone or iPad.
- This article detailed the steps to locate Android device from iPhone or iPad (or even iPod Touch).
- For other interesting articles, head to: Android, iOS, Games and Gaming, Tech, FREE Games and Stuffs and more on JILAXZONE.
- If you find this article / content inside is already obsolete, do let me know by commenting on the comment section below so that I can update the article to reflect the latest process/news. Thanks.
Here’s how to add and use “Google Find My Device” to locate your Android device directly on your iPhone or iPad
Rather than calling Google Find My Device, let’s just call it “Find My Android” since it sound better and I like it that way 🙂
To be able to locate and find your Android device straight from your iPhone and iPad, there are 2 main steps involved: 1) One-time setup and 2) use Google Find My Device directly from iPhone and iPad
“Find My Android” one-time setup on iPhone and iPad
These steps are meant to be done one-time only on each iPhone and iPad you have.
Step 1) On your iPhone / iPad, open Safari browser.
Step 2) Either tap on this URL or key in manually to Safari URL box: https://www.google.com/android/find. Log in if you have not logged in to your Google Account before.
Step 3) Once the Google Find My Device page comes out, find at the bottom bar, “square with arrow up” icon and tap on it. See image above for more details.
Step 4) On the pop-up window, scroll and find “Add to Home Screen menu. Tap on “Add to Home Screen” menu.
Step 5) You’ll be prompted by the “Add to Home Screen” prompt. You can change the “Find My Device” name into “Find My Android” so you don’t get confused with existing “Find My” app on your iPhone / iPad. Tap “Add” once done.
Step 6) A new “Find My Android” app icon will be created on your iPhone / iPad Home Screen.
Use Google Find My Device directly from iPhone and iPad
| Prerequisites: To do ‘”Find My Android” one-time setup on iPhone and iPad’ step above. |
Here’s how to use “Find My Android” on your iPhone or iPad to locate your Android devices:
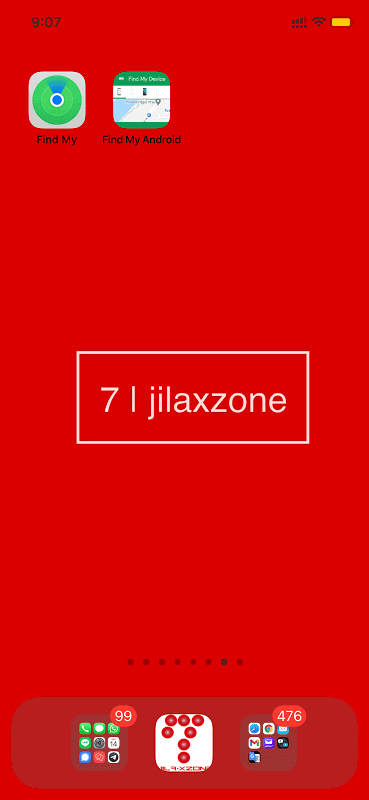
Step 1) On your iPhone / iPad Home screen, locate “Find My Android” app icon and tap on it. If prompted to login, do log in to your Google account.
Step 2) Once Find My Device page has appeared including the maps, then choose which Android device you would like to locate (in case you have more than one Android device),
Step 3) Once you have selected the Android device you would like to locate, then do one of these: a) check the device whereabout on the map or b) play sound or c) secure device or d) erase device – directly from your iPhone / iPad. Based on your choice, follow the instruction given on the screen.
Bring it all together
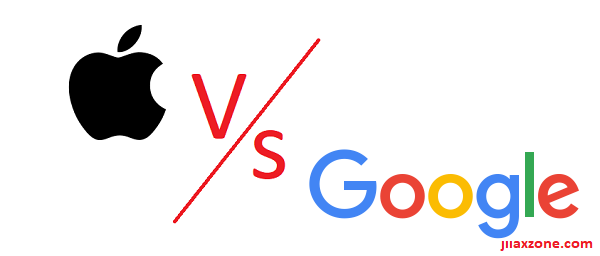
With the simple steps shared, now you can easily locate your Android device directly from your iPhone or iPad so you can quickly find them back without the need of another Android device or Computer. If only Apple and Google would lower their ego for the benefit of us – their customers – they can easily implement this cross-platform tracking feature. Well, until that happen, you can use the workaround I shared above.
Do you have anything you want me to cover on my next article? Write them down on the comment section down below.
Alternatively, find more interesting topics on JILAXZONE:
JILAXZONE – Jon’s Interesting Life & Amazing eXperience ZONE.
Hi, thanks for reading my curated article. Since you are here and if you find this article is good and helping you in anyway, help me to spread the words by sharing this article to your family, friends, acquaintances so the benefits do not just stop at you, they will also get the same goodness and benefit from it.
Or if you wish, you can also buy me a coffee:

Thank you!
Live to Share. Share to Live. This blog is my life-long term project, for me to share my experiences and knowledge to the world which hopefully can be fruitful to those who read them and in the end hoping to become my life-long (passive) income.
My apologies. If you see ads appearing on this site and getting annoyed or disturb by them. As much as I want to share everything for free, unfortunately the domain and hosting used to host all these articles are not free. That’s the reason I need the ads running to offset the cost. While I won’t force you to see the ads, but it will be great and helpful if you are willing to turn off the ad-blocker while seeing this site.