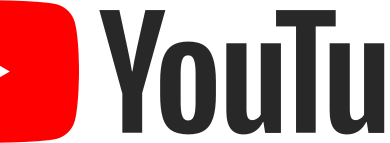How to connect and use DualShock 4 to play all games and emulators on Windows PC
- This tutorial detailed the steps to enable you to use DS4 or DualShock 4 on any PC games and emulators.
- Your DS4 controller will be able to use its features: rumble, touchpad, accelerometer as well as gyro.
- For other interesting articles related to gaming, check it out here Xbox, PS5, Nintendo Switch, other gaming, iOS, Tech or more at JILAXZONE.
- If you find this article / content inside is already obsolete, do let me know by commenting on the comment section below so that I can update the article to reflect the latest process/news. Thanks.
DualShock 4 – the official Sony PlayStation 4 controller – is one of the best wireless controller existed. It has mostly everything gamers ever wanted in a controller: wireless, rumble, touchpad, accelerometer, gyro, pressure sensitive buttons and light indicator (the light bar). It’s perfect only when it’s used with the PlayStation 4. However given all the goodness that DualShock 4 has, many of us would like to use this controller also on PC – to play PC games and emulators. However not all PC games nor emulators support DualShock 4 out of the box.
And that’s the reason I’m writing this article. In case you are looking for a way to maximize the potential of your DualShock 4 controller on Windows PC, here you are on the right page. In this article, I am sharing how you can connect your DualShock 4 to Windows PC as well as getting additional program that enables DualShock 4 to be used on any games and emulators on PC. On top of that, it will also enables DualShock 4 to have these features on Windows PC:
- Rumble support
- Touchpad mapping as mouse input
- Accelerometer support
- Gyro support
In case you have Nintendo Switch Joy-Con controller, refer to this article instead: Using Joy-Con controller to play games on Windows PC at JILAXZONE.
Without further ado, here you go.
Prerequisites
These are the prerequisites needed to enable DualShock 4 to run any games and emulators on Windows PC. They are:
- DualShock 4 controller
- DS4Windows program
- Bluetooth dongle (optional)
DualShock 4 Controller
The most important component. In case you are looking for one, you can get it using the link below.
DS4Windows program
The second most important component, this is the program that enables DualShock 4 to be fully compatible with all Windows PC games and emulator as well as enables the full potential of DualShock 4 on Windows PC. Download the latest version using the link below.
| Download Link | https://github.com/Ryochan7/DS4Windows/releases/ |
Bluetooth dongle (optional)
In order for DualShock 4 to be able to connect to your Windows PC, your Windows PC needs to have Bluetooth. If your Windows PC comes with Bluetooth, then you can skip this. Otherwise, here’s Bluetooth dongle recommendation for your Windows PC.
Once you have all the prerequisites ready, then proceed to the next section.
Setup DualShock 4 Controller to work on any games and emulators on Windows PC
The guide is made based on PC with Windows 10 Home and original DualShock 4 controller. If you are using different version of Windows, you just have to adjust the steps slightly, as most of them are pretty much the same.
1) First, ensure your PC has Bluetooth, if not, you can use any Bluetooth dongle (refer to the Prerequisites section above for recommendation).
2) Second, download the DS4Windows (link above) and unzip it to the folder of your choice. For easier reference, let’s just call the folder as “DS4Windows folder” .
3) Once unzipped, turn on Bluetooth on your Windows PC. Go to Start > Settings > Devices > Bluetooth & Other devices. Turn the Bluetooth ON.
4) Then set DualShock 4 in a pair mode by pressing and holding both the SHARE button and PS button. Hold both buttons for about 10 seconds until you see the light bar is flashing white.
5) Then from your Windows PC, add a Bluetooth Device by clicking on (+) Add Bluetooth or other device > Bluetooth.
6) Let Windows locate and find your DualShock 4 controller. Windows recognize DualShock 4 controller as “Wireless Controller”. Choose the “Wireless Controller” and let Windows do the rest.
7) Ensure you are getting the message “Connected” (if you see the status as paired only and not connected, remove the DualShock 4 controller from the list and redo the steps).
8) Go to “DS4Windows folder” and double click on “DS4Windows.exe” to launch DS4Windows program.
9) On DS4Windows program, wait for another 10 seconds for DS4Windows program to auto-detect your connected DualShock 4 controller. Once detected, your DualShock 4 controller light bar will turn blue. In case you want, you can further customize the settings here on DS4Windows program, otherwise the default setting is more than good enough to enable you to fully utilize DualShock 4 controller on Windows.
That’s it. If you have more than one DualShock 4 controller to be used with your Windows PC then redo the whole steps from beginning for the next subsequent controllers.
The Next Step
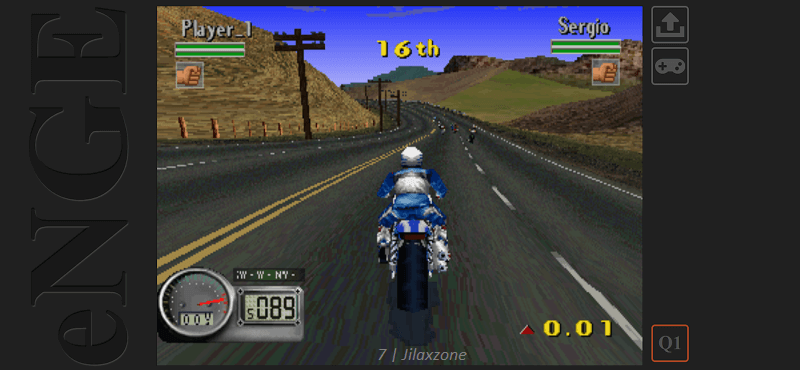
Next step is to run your favorite games or emulators and enjoy the game with DualShock 4!
Do you have anything you want me to cover on my next article? Write them down on the comment section down below.
Alternatively, find more interesting topics on JILAXZONE:
JILAXZONE – Jon’s Interesting Life & Amazing eXperience ZONE.
Hi, thanks for reading my curated article. Since you are here and if you find this article is good and helping you in anyway, help me to spread the words by sharing this article to your family, friends, acquaintances so the benefits do not just stop at you, they will also get the same goodness and benefit from it.
Or if you wish, you can also buy me a coffee:

Thank you!
Live to Share. Share to Live. This blog is my life-long term project, for me to share my experiences and knowledge to the world which hopefully can be fruitful to those who read them and in the end hoping to become my life-long (passive) income.
My apologies. If you see ads appearing on this site and getting annoyed or disturb by them. As much as I want to share everything for free, unfortunately the domain and hosting used to host all these articles are not free. That’s the reason I need the ads running to offset the cost. While I won’t force you to see the ads, but it will be great and helpful if you are willing to turn off the ad-blocker while seeing this site.