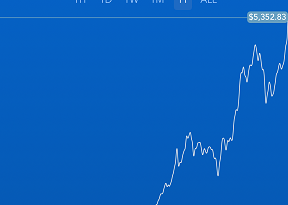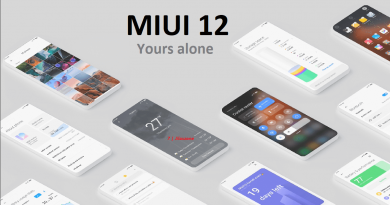Here’s how to play Game Boy games on Android – works with Android smartphone, tablet, TV Box and more | GB, GBC, GBA Emulator for Android
Miss your childhood games? Or you still have huge backlog of games you have not finished playing? Or you just curious to play the first gen Pokémon games or the original Tetris or the original Legend of Zelda: Link’s Awakening? Whatever reasons you have, here’s how you can play Game Boy games (the original Game Boy, Game Boy Color and Game Boy Advance games) on your Android smartphone, tablet or devices (such as TV box).
- This tutorial detailed the steps to enable you to play GB, GBC and GBA games on your Android devices.
- This tutorial works for any kinds of Android devices: smartphone, tablet, TV Box, Android Stick and many more.
- For other interesting articles related to gaming, check it out here RetroArch, Xbox, PS5, Nintendo Switch, other gaming, Android, iOS, Tech or more at JILAXZONE.
- If you find this article / content inside is already obsolete, do let me know by commenting on the comment section below so that I can update the article to reflect the latest process/news. Thanks.
This guide is made for Android, in case you are looking for iOS / iPhone / iPad, check this guide instead: Play Game Boy games on iOS without jailbreaking at JILAXZONE.
1) Download & Install the best yet free and open source emulator: RetroArch
Why RetroArch?
RetroArch is one of the best multiple retro console games emulator out there. While RetroArch is also known for its complex and difficult to navigate menus and interface – especially if you are new to RetroArch, but I can assure you, after using it for a few times, you’ll be glad you are using RetroArch. It’s totally free and open source. It supports multiple retro game consoles – so you can play not only Game Boy games (including GBC and GBA games), but also NES, SNES, PS1, N64, Dreamcast and more.
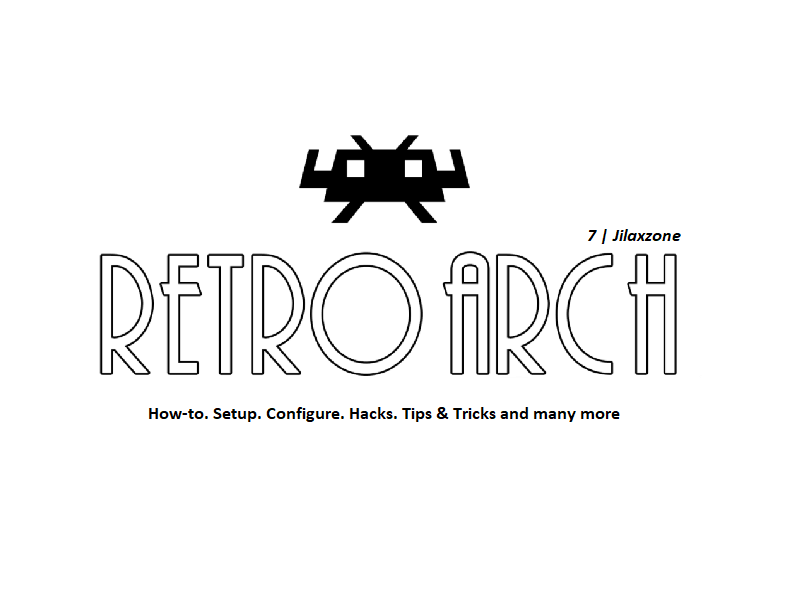
Download and Install RetroArch
Here’s the link where you can download and install RetroArch.
| Option | Description | Download Link |
|---|---|---|
| Option 1 – RetroArch from Google PlayStore | More streamlined version of RetroArch. Consist of 50 emulator cores only. You can’t add more cores (retro game console to emulate), but you can save your storage. | RetroArch at Google PlayStore |
| Option 2 – RetroArch from RetroArch website | Full-fat version of RetroArch. It contains core downloader, which you can download whatever cores (retro game console to emulate) you want. Implication: It will eat up bunch of your storage space. | RetroArch at RetroArch website |
2) Get the compatible controller for your Android (Optional)
Once you get RetroArch installed, before opening RetroArch, it’s good to prepare your controller first. While you can always use the touchscreen of your Android device (if you are using Android smartphone or tablet), but for greater fun and enjoyment, I would recommend you to play the games with the Controller using physical buttons – so the experience is (almost) the same like the original. Just in case you need recommendation, here they are. I am personally using DualShock 4 and iPega 9083S to play the games.

| Razer Kishi | Best telescopic controller for Android. It comes with USB-C connector for passthrough charging as well as better low-latency gaming. In case you need it: Get Razer Kishi for Android on Amazon |
| Xbox Series X|S Wireless Controller | Great controller from Xbox compatible with your Xbox (of course!) as well as Windows PC, iOS and of course Android! Recommended for those with big hands. In case you need it: Get Xbox Series X|S Wireless Controller on Amazon |
| PS5 DualSense | Awesome controller from PlayStation compatible with your PS5 (of course!) as well as Android, recommended for those with smaller hands. In case you need it: Get PS5 DualSense on Amazon |
| PS4 DualShock | While DualSense is the latest PlayStation controller, but doesn’t mean DualShock 4 is bad. DualShock 4 is indeed one of the cheaper alternative to get into gaming on your Android, recommended for those with smaller hands. In case you need it: Get PS4 DualShock 4 on Amazon Get PS4 DualShock 4 on AliExpress |
| iPega 9083S | Telescopic controller that’s value for money. Not only it compatibles with PC and Android, it also compatible with Nintendo Switch. Use Bluetooth to connect. In case you need it: Get iPega 9083S on Amazon Get iPega 9093S on AliExpress Check it out here to see iPega 9083S in action: YouTube link |
| GameSir X2 (Nintendo Switch Emulator controller) | Telescopic controller with USB-C interface similar to Razer Kishi, however this controller is unique, because it enables Android device to run Nintendo Switch emulator on it. In case you need it: Get GameSir X2 on Amazon Get GameSir X2 on AliExpress Check it out here how you can run Nintendo Switch games on Android: Working Nintendo Switch emulator for Android on JILAXZONE. |
Note: If you buy anything from Amazon / AliExpress using links above, I will earn a small commission at no extra cost charged on your purchases. Thanks for your support.
3) Get the Game Boy games ready
Well, due to legal reasons, Google here is your best friend. You may want to start with this on your Android device’s browser: https://www.google.com/search?q=gameboy+roms.
I have to remind you this: Please DO RESPECT the Console Maker, Game makers, Developers, Publishers by always buying and playing the originals on their original systems. Without you supporting them, there won’t be any good and great systems and games in the coming future.
4) Run RetroArch & have fun!
If you have gotten your controller ready, tap the “RetroArch” app on your Android device, it will start running and straight-away recognizing your connected controller. There are a few things you need to do before you can start playing.
4a) Downloading Game Boy, Game Boy Color and Game Boy Advance Cores
Do the following steps, if your RetroArch doesn’t come with pre-built Cores (you are downloading RetroArch from RetroArch website).
a) Inside RetroArch, on the Main Menu, navigate to Load Core > Download a Core. Ensure you are connected to the internet. A list of cores will be shown.
b) Since our focus today is to play GB, GBC and GBA games, scroll to the Nintendo section to find these:
| System | Best RetroArch Core | Find in Core Downloaded under this name |
|---|---|---|
| Game Boy & Game Boy Color (GB & GBC) | Gambatte | Nintendo – Game Boy / Color (Gambatte) License: GPLv2 |
| Game Boy Advance (GBA) | mGBA | Nintendo – Game Boy Advance (mGBA) License: MPLv2.0 |
c) Tap on each of the cores to download them to your RetroArch.
In case you download a core wrongly and would like to remove the core(s), check this guide to get them removed: How to remove RetroArch cores on Android at JILAXZONE.
4b) Start the game and have fun!
Once you have the required cores, now it’s time to play.
a) Inside RetroArch, on the Main Menu, tap Load Content. Inside Load Content, select the folder where you place your Game Boy games (files with .gb, .gbc or .gba).
b) Tap on any of .gb / .gbc / .gba file, then tap on Load Archive.
Your game should now start. Enjoy!
4c) Save & Reload the game
While not all Game Boy games comes with internal battery for saving your game state, but with RetroArch, regardless of the games you played, you can save and reload the game state from where you left of. Here’s how you can save and reload the game on RetroArch:
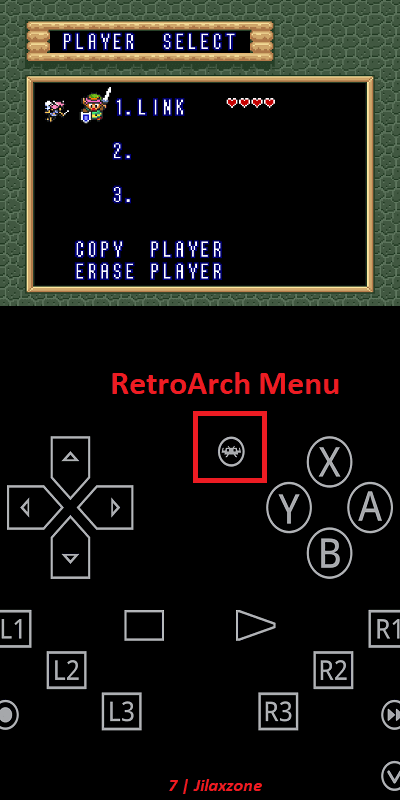
a) Ensure you have started the game. While the game is running, tap on the RetroArch icon on your Android screen to open Quick Menu.
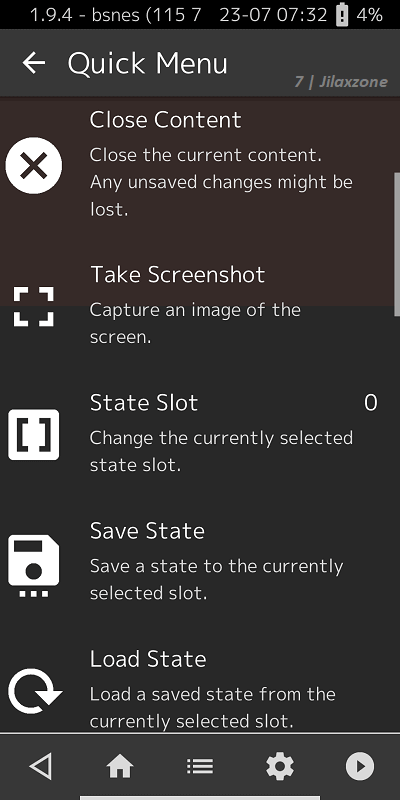
b) On the Quick Menu, scroll down until you find “State Slot”, “Save State” and “Load State”.
| Item | Description |
|---|---|
| State Slot | The available slot to save the game state. |
| Save State | Tap on this to save your current game progress, wherever you are, whenever you want. |
| Load State | Tap on this to reload back the game to whichever state you left off before. |
c) Tap on the respective menu to either save or reload the game.
Have fun! In case you have queries / doubts related to the topic here, don’t hesitate to leave your doubts / queries on the comment section down below, I’ll be happy to help.
Do you have anything you want me to cover on my next article? Write them down on the comment section down below.
Alternatively, find more interesting topics on JILAXZONE:
JILAXZONE – Jon’s Interesting Life & Amazing eXperience ZONE.
Hi, thanks for reading my curated article. Since you are here and if you find this article is good and helping you in anyway, help me to spread the words by sharing this article to your family, friends, acquaintances so the benefits do not just stop at you, they will also get the same goodness and benefit from it.
Or if you wish, you can also buy me a coffee:

Thank you!
Live to Share. Share to Live. This blog is my life-long term project, for me to share my experiences and knowledge to the world which hopefully can be fruitful to those who read them and in the end hoping to become my life-long (passive) income.
My apologies. If you see ads appearing on this site and getting annoyed or disturb by them. As much as I want to share everything for free, unfortunately the domain and hosting used to host all these articles are not free. That’s the reason I need the ads running to offset the cost. While I won’t force you to see the ads, but it will be great and helpful if you are willing to turn off the ad-blocker while seeing this site.