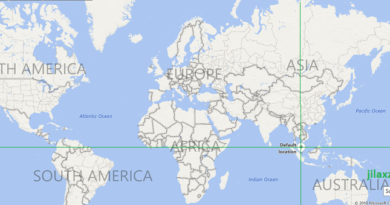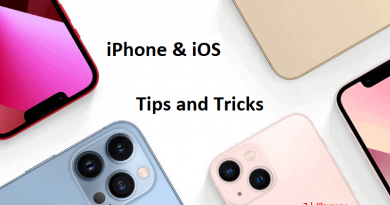Workaround to disable App Library on iPhone running on latest iOS
App library was first introduced back on iOS 14 – it’s a new Apple design and the new way Apple envisioned its users to check and get into their apps. For most people, App Library works great and suits them. But there are also considerably many people who feel that App Library is not usable at all. I, in this case, am under the latter group who think that iOS is better without App Library. Since you are here, perhaps you also on the latter group – who feel that App Library is kind of useless – and are looking on how you can get rid of App Library.
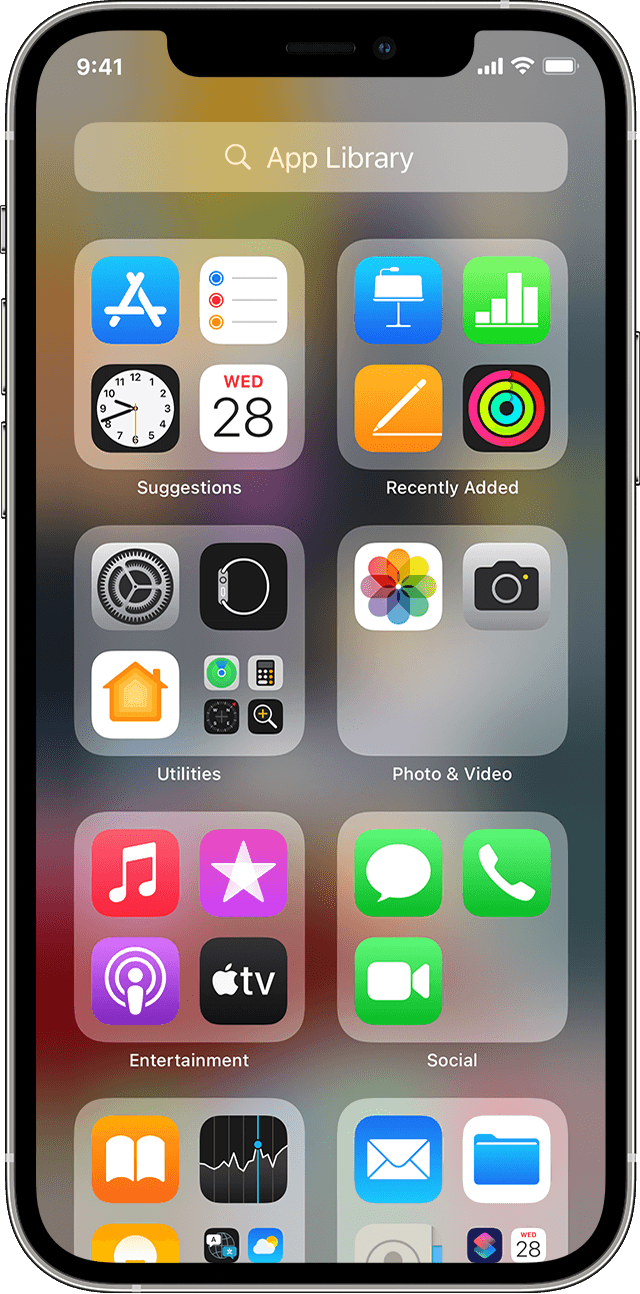
Unfortunately there’s no official way from Apple on how you can disable App Library on latest iOS – at the time this article is written, latest iOS is iOS 15, however I have the workaround to make App Library less to none accessible.
- This article shares the workaround on how you can disable App Library and make it hidden.
- For other interesting articles, head to: iOS Tip & Trick, Games, FREE games & stuffs, how-to and more at JILAXZONE.
- If you find this article / content inside is already obsolete, do let me know by commenting on the comment section below so that I can update the article to reflect the latest process/news. Thanks.
Workaround to make App Library “Hidden”
The workaround involves adding a new blank page and to fill the new blank page with widgets which acts as a separator between your Apps and the App Library, so when you hit the separator page, you know that’s the end of the page before hitting App Library. Yes, the App Library won’t be totally hidden, but by creating a separator between your apps and App Library, you’ll get used to stop on the separator page and won’t ever flip to App Library, unless you consciously choose to do so.
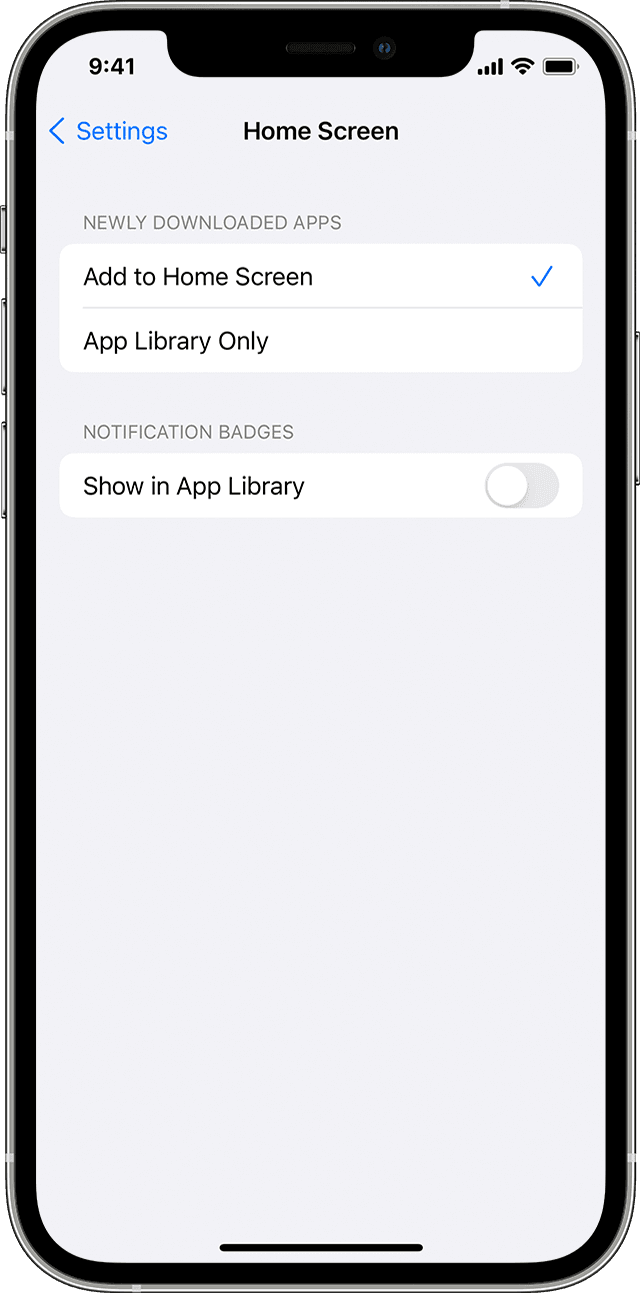
On the steps, I’ll be adding Clock and Photos widgets, but feel free to add any kinds / other widgets as you like. Here’s how to do it.
1) On your iOS Home screen, go into the last page of your Home screen, right before the App Library.
2) Then still on iOS Home screen, tap and hold any empty spaces for a few seconds to make the icons jiggling.
3) Once in jiggle mode, the “+” button appear on top right of the screen. Tap on the “+” button to add new widget.
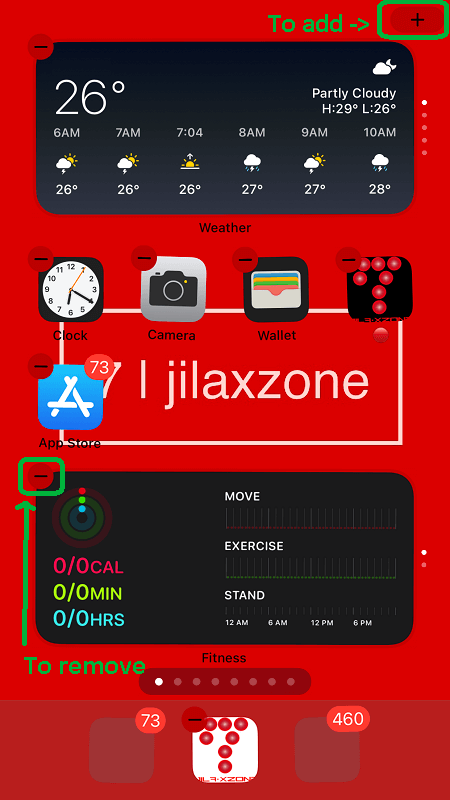
4) On Widget window, look for “Clock”. Tap “Clock” to open its sub menu. Since we need something that can cover the whole page as separator, choose the 1×4 icon “World Clock” so its stretch from left to right on your iOS Home screen (just like what you see below).
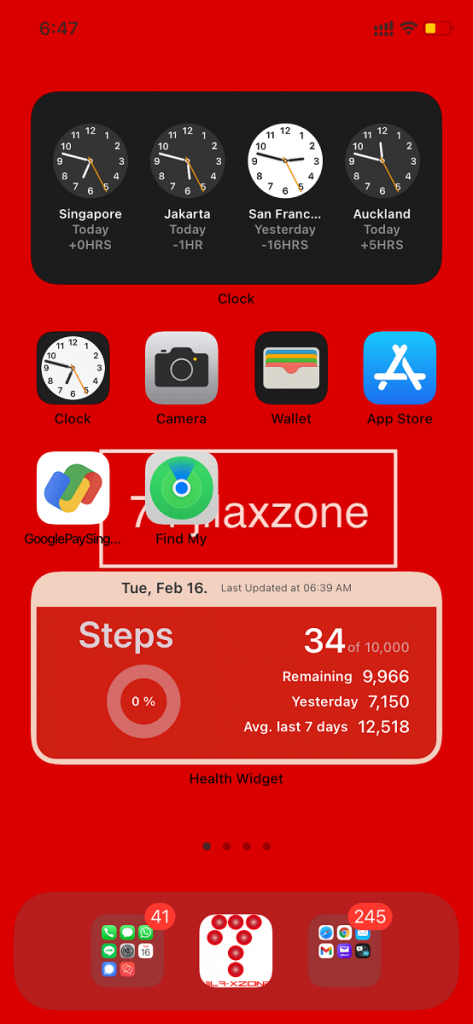
5) Tap on “+ Add Widget” to put it on the iOS Home screen.
6) Once added into iOS Home screen, and still in jiggling mode, tap and hold the Clock widget and move it to the right side of the screen, so it goes creating a new blank page on your iOS Home screen.
7) With the clock widget is now covering the top portion of the new blank page, we need something else to cover the other half blank page. In jiggle mode, the “+” button appear on top right of the screen. Tap on the “+” button to add new widget.
8) This time, let’s choose “Photos”. On Widget window, find “Photos” and Tap “Photos” to open its sub menu. Since we need something that can cover the whole page as separator, choose the “last & biggest” photo widget so it can cover the remaining blank page on your iOS Home screen.
9) Tap on “+ Add Widget” to put it on the iOS Home screen. Put the photo widget below the clock widget. Now you should get one full page covered by both widgets.
10) On iOS Home screen, tap anywhere on the empty space to end jiggle mode.
Bring it all together
Using this workaround, you are creating a separator between your apps and the App Library. So whenever you flip the iOS Home screen and reached the last page containing widgets covering the whole screen, then stop flipping. This workaround isn’t perfect and rather ugly, but it works for me. I’ve been doing that for at least 6 months before deciding to write this article sharing this method with you.
Let me know what you think on the workaround shared, whether or not it works on you. Leave your comment on the comment section down below.
Interested to see other iPhone and iOS tips and tricks? Check them out here: iPhone and iOS tips and tricks at JILAXZONE.
Do you have anything you want me to cover on my next article? Write them down on the comment section down below.
Alternatively, find more interesting topics on JILAXZONE:
JILAXZONE – Jon’s Interesting Life & Amazing eXperience ZONE.
Hi, thanks for reading my curated article. Since you are here and if you find this article is good and helping you in anyway, help me to spread the words by sharing this article to your family, friends, acquaintances so the benefits do not just stop at you, they will also get the same goodness and benefit from it.
Or if you wish, you can also buy me a coffee:

Thank you!
Live to Share. Share to Live. This blog is my life-long term project, for me to share my experiences and knowledge to the world which hopefully can be fruitful to those who read them and in the end hoping to become my life-long (passive) income.
My apologies. If you see ads appearing on this site and getting annoyed or disturb by them. As much as I want to share everything for free, unfortunately the domain and hosting used to host all these articles are not free. That’s the reason I need the ads running to offset the cost. While I won’t force you to see the ads, but it will be great and helpful if you are willing to turn off the ad-blocker while seeing this site.