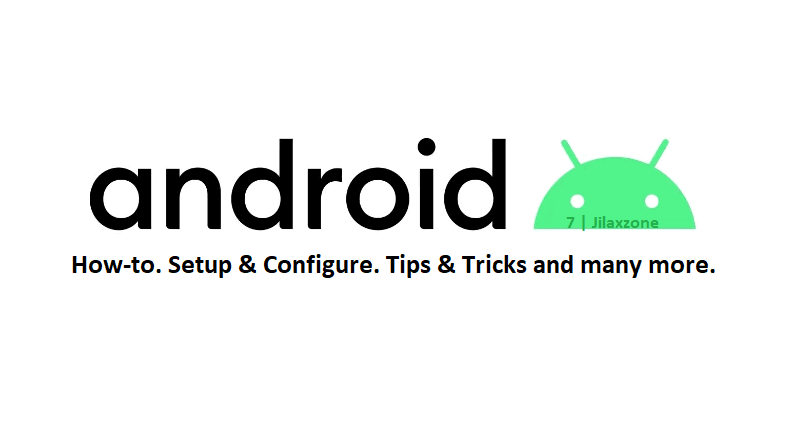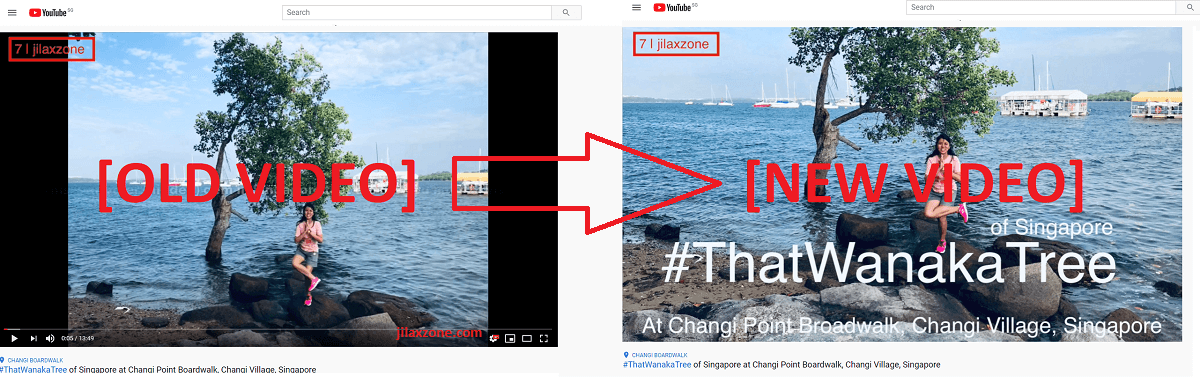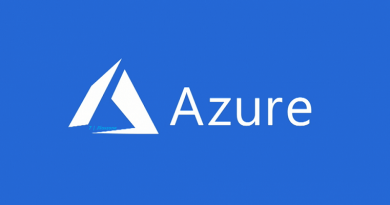Here’s how to type with just one hand on your Android
These days Android smartphone screen is getting bigger and bigger with no signs of stopping. The latest Google Pixel and latest Samsung Galaxy devices are the living proofs of this trend. Now, holding and typing with your Android smartphone requires both of your hands, because simply for some of us, the screen is too wide for our hands to reach the other hands. Good thing is that, Android has the feature called as “One Handed Keyboard” to help us type and use the keyboard, well you guess, with just one hand. Here’s how you can set it up and use the one handed keyboard.
- This article shares to setup and make use of Android One Handed Keyboard feature to enable you to type with just one hand.
- For other interesting articles like this, head to Tech, Android, FREE Games and Stuffs and more on JILAXZONE.
- If you find this article / content inside is already obsolete, do let me know by commenting on the comment section below so that I can update the article to reflect the latest process/news. Thanks.
| All the steps written here are tested on Google Pixel 3 running Android 12 and using Gboard as the default keyboard. In case you are looking to update your Android to Android 12, check out the steps here: Easily update your Android device to Android 12 at JILAXZONE. Should you are using different version of Android OS or Android devices or different keyboard, the steps may be slightly different but should not deviate too much. Anyway, in case you have questions / issues, feel free to put them down on the comment section down below, I’ll be more than happy to help you. |
Here’s how to enable One Handed Keyboard on Android
These are the steps required (one time only) to enable the One Handed Keyboard on your Android device.
1) From your Android device main screen, go to Settings.
2) Inside Settings, go to System > Language & input > On-screen keyboard.
3) Inside On-screen keyboard settings, tap on “Gboard” to open Gboard settings.
4) Inside Gboard settings, tap on “Preferences”.
5) Inside Preferences, under Layout, tap on “One-handed mode”.
Choose “Right-handed mode” if you are using your right hand when using the phone, especially when typing.
Choose “Left-handed mode” if you are using your left hand when using the phone, especially when typing.
Choose “Off” if you want to use your phone with both hands.
Close the Settings and now try to type anything. You should now see your keyboard is tilted either to the right or left (depends on your settings).
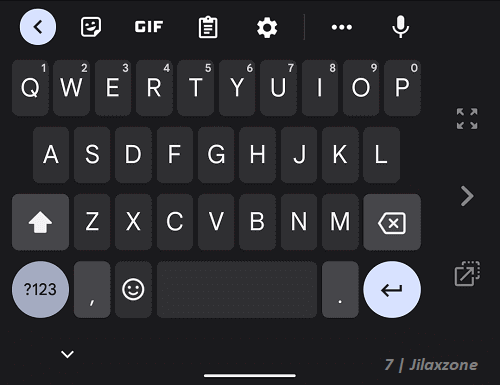
Alternative and easier way to enable One Handed Keyboard on Android
In case you want a much more simpler steps to activate one handed keyboard, here they are.
1) On your Android device, activate the keyboard – typically by pointing to a text input.
2) On top of the keyboard, tap on the “…” (tripple dots) button to open the keyboard settings.
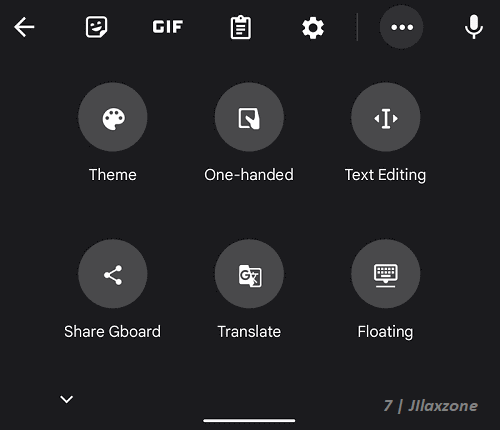
3) Find the “One-handed” icon (screen with hand on it). Tap on the “One-handed” icon to enable the One Handed Keyboard.
How to easily switch One Handed Keyboard to either Left-handed mode or Right-handed mode on Android
Once you have enabled the One Handed mode on the keyboard, you can easily switch between Right-handed mode and Left-Handed mode. Here’s how you can do it.
1) On your Android device, activate the keyboard – typically by pointing to a text input.
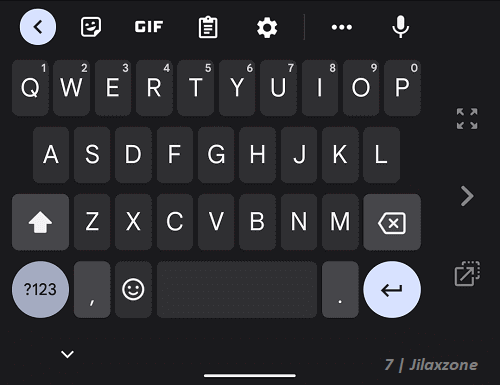
2) Once your one-handed keyboard activates, look on either the left side of the keyboard or right side of the keyboard.
Tap the “<“ or “>” icon to switch the keyboard from right handed to left handed and vice versa.
How to change One Handed Keyboard back to normal-sized Keyboard on Android (Deactivate One Handed Keyboard).
In case you are no longer want to use One Handed keyboard, use the following simple steps to change the keyboard back to normal size.
1) On your Android device, activate the keyboard – typically by pointing to a text input.
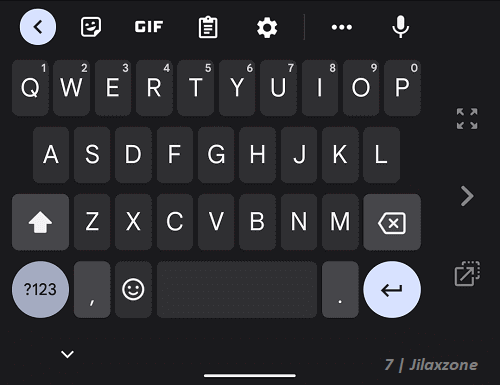
2) Once your one-handed keyboard activates, look on either the left side of the keyboard or right side of the keyboard.
Tap the “Arrow X” icon to switch back the one-handed keyboard back to normal-sized keyboard (see the icon next to character “P” or “L” on the image above).
Bring it all together
So now you have learned a new trick on your Android smartphone to use the One-Hand keyboard mode for easier typing when your other hand is occupied with something else. In case you encountered any difficulties, don’t hesitate to submit your queries on the comment section down below. I’ll be happy to help and assists.
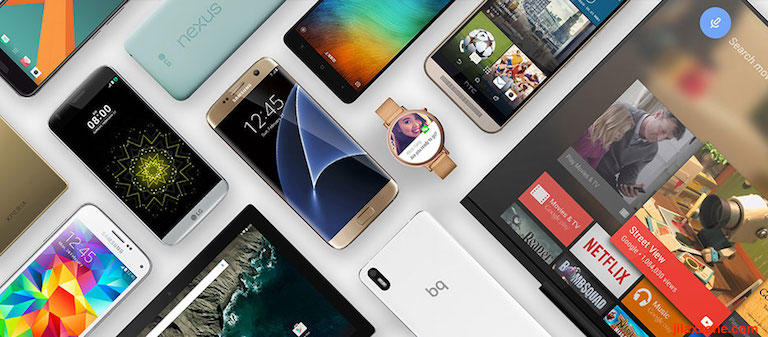
Interested to see other Android tips and tricks? Check them out here: Android tips and tricks at JILAXZONE.
Do you have anything you want me to cover on my next article? Write them down on the comment section down below.
Alternatively, find more interesting topics on JILAXZONE:
JILAXZONE – Jon’s Interesting Life & Amazing eXperience ZONE.
Hi, thanks for reading my curated article. Since you are here and if you find this article is good and helping you in anyway, help me to spread the words by sharing this article to your family, friends, acquaintances so the benefits do not just stop at you, they will also get the same goodness and benefit from it.
Or if you wish, you can also buy me a coffee:

Thank you!
Live to Share. Share to Live. This blog is my life-long term project, for me to share my experiences and knowledge to the world which hopefully can be fruitful to those who read them and in the end hoping to become my life-long (passive) income.
My apologies. If you see ads appearing on this site and getting annoyed or disturb by them. As much as I want to share everything for free, unfortunately the domain and hosting used to host all these articles are not free. That’s the reason I need the ads running to offset the cost. While I won’t force you to see the ads, but it will be great and helpful if you are willing to turn off the ad-blocker while seeing this site.