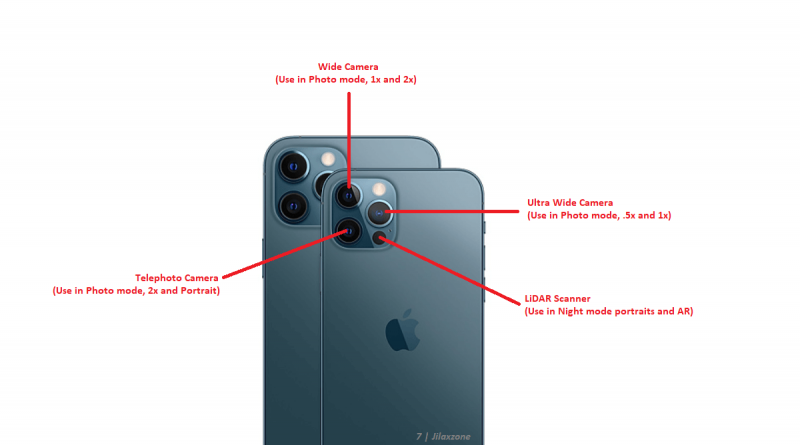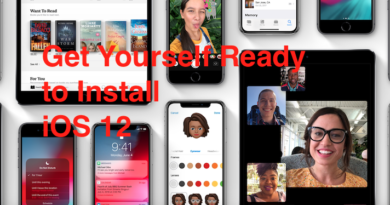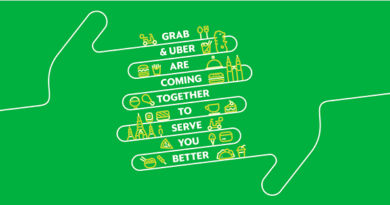Here’s how to record 4:3 video on iPhone instead of default 16:9
Wanted to record video in old “4:3” format? Rather than the now default “16:9” format? I’ll show you how you can do so.
Ever since iPhone is growing bigger in screen, Apple made changes on how the video is recorded and captured on your iPhone. If I remember correctly, back in the iPhone 4S days or before, iPhone video was always captured and recorded in “4:3” format. But after iPhone 5 onward, the default setting for recording video was changed to “16:9”. While recording using “16:9” is way better because the recorded video will fill your entire wide screen iPhone, TV or monitor, but what if you want to record video in “4:3” format like the old-days? Check out the simple and easy steps below.
- This article shares the steps how you easily capture “4:3” video using your iPhone.
- For other interesting articles, head to: iOS Tips & Tricks, Games, FREE games & stuffs, how-to and more at JILAXZONE.
- If you find this article / content inside is already obsolete, do let me know by commenting on the comment section below so that I can update the article to reflect the latest process/news. Thanks.
How to record 4:3 video instead of default 16:9 format on your iPhone
These are the simple steps to do to record 4:3 videos using your iPhone camera.
1) On your iPhone, open Camera app.
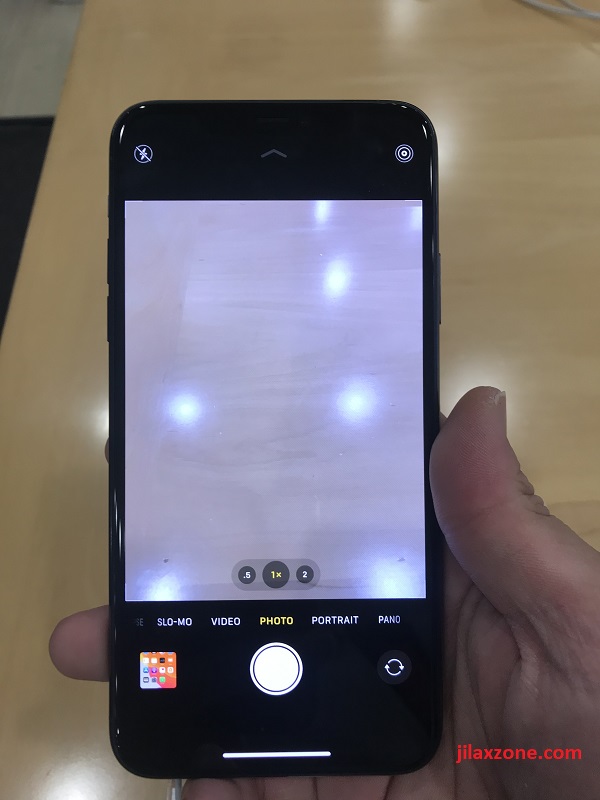
2) To take 4:3 video, use the “Photo” mode, then tap on the “^” (arrow up) button, located on the top screen to reveal hidden photo settings.
3) Ensure you see “4:3” button on the hidden photo settings. If you see “16:9” or “1:1”, then tap on them to change to “4:3”. You’ll see these options: “Square”, “4:3” and “16:9”. Tap on “4:3” to change the photo mode to 4:3.
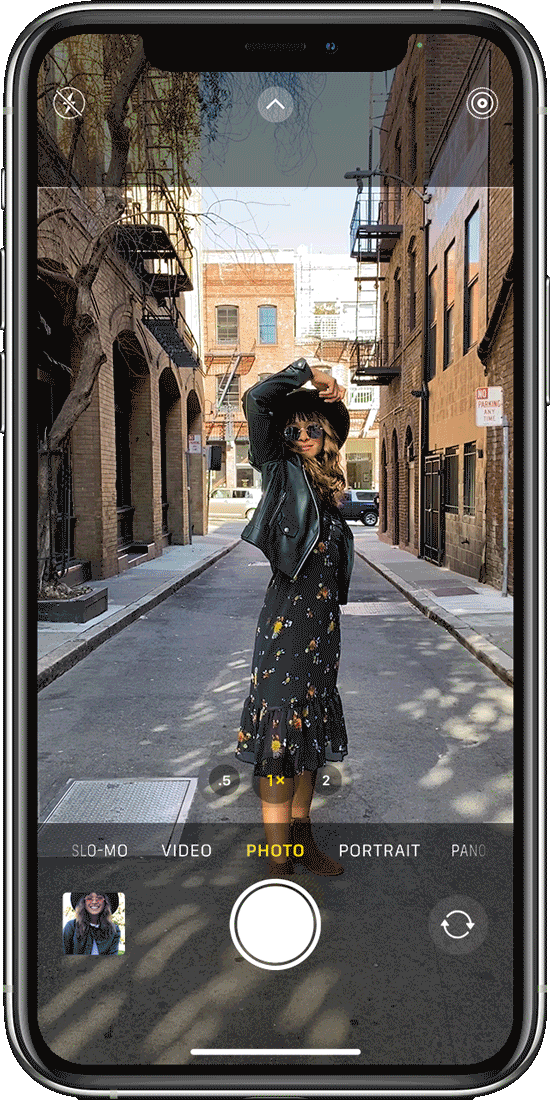
4) Without changing the camera modes (you are still in “Photo” mode), quickly tap and hold the Shutter button (white circle button) in “Photo” mode. It will start recording video in the 4:3 mode while you press the Shutter button. There are 2 options here:
1st Option: Keep recording video while keep pressing the Shutter button. If you prefer this option, then keep pressing the Shutter button while recording the video. Once you have captured the video you want to capture, release the Shutter button to stop the iPhone camera from recording.
2nd Option: Keep recording video but without keep pressing the Shutter button. If you prefer this option, once the iPhone camera start recording video, slide your finger to the right side of the screen, from Shutter button to the lock button. Once reached the lock button, you can release your finger from the button, the iPhone camera will still record the video until you press the Shutter button again to stop it from recording.
You just record a video in 4:3 format. Simple, isn’t it?
QuickTake compatible devices
The method I mentioned above, using “Photo” mode to record “4:3” video, is using iOS feature called “QuickTake”. Although QuickTake is like purely software feature (at least this what I thought), but apparently there’s some hardware limitation that Apple put in place to use QuickTake feature.
QuickTake feature is only compatible with any iPhone models starting from iPhone XS and iPhone XR or later model. In case you are not sure whether your iPhone is before or after iPhone XS/XR, you can use this list to check: iPhone models since beginning at JILAXZONE. If your iPhone is listed after iPhone XS or XR, then your are good to go.
How to keep “4:3” photo setting as default choice on your iPhone
Wanted to always record video using the “4:3” format? Then ensure to do this setup. Once set up, you can redo the steps above to record “4:3” video.
1) On your iPhone, open Settings.
2) Inside Settings, navigate to “Camera”.
3) Inside Camera settings, tap on “Preserve Settings”.
4) Inside Preserve Settings, switch ON “Camera Mode”.
By switching on camera mode, it will preserve the last mode used. So if your Camera last mode used was “4:3” photo, the next time you reopen the Camera app, the mode will be “4:3” photo.
Bring it all together
So now you have learned how to easily record video in old “4:3” format. In case you encountered any difficulties, don’t hesitate to submit your queries on the comment section down below. I’ll be happy to help and assists.

Interested to see other iPhone and iOS tips and tricks, including other tricks with the iPhone Camera? Check them out here: iPhone and iOS tips and tricks at JILAXZONE.
Do you have anything you want me to cover on my next article? Write them down on the comment section down below.
Alternatively, find more interesting topics on JILAXZONE:
JILAXZONE – Jon’s Interesting Life & Amazing eXperience ZONE.
Hi, thanks for reading my curated article. Since you are here and if you find this article is good and helping you in anyway, help me to spread the words by sharing this article to your family, friends, acquaintances so the benefits do not just stop at you, they will also get the same goodness and benefit from it.
Or if you wish, you can also buy me a coffee:

Thank you!
Live to Share. Share to Live. This blog is my life-long term project, for me to share my experiences and knowledge to the world which hopefully can be fruitful to those who read them and in the end hoping to become my life-long (passive) income.
My apologies. If you see ads appearing on this site and getting annoyed or disturb by them. As much as I want to share everything for free, unfortunately the domain and hosting used to host all these articles are not free. That’s the reason I need the ads running to offset the cost. While I won’t force you to see the ads, but it will be great and helpful if you are willing to turn off the ad-blocker while seeing this site.