Here’s how to setup SideStore to do auto-refresh so sideloaded apps never expire (Works for AltStore too!)
When done correctly, the SideStore and any sideloaded apps will never expire – it’s like having Apple Paid Developer account
- This guide shares detailed steps to setup auto-refresh for SideStore so that your sideloaded apps will never expire.
- While the guide is meant for SideStore, the same steps can be used also for AltStore.
- No jailbreak nor any forms of subscriptions is required.
- This tutorial though intended for iPhone, but works the same for iPad.
- For other interesting articles, check it out here Raspberry Pi, Linux, Windows, Xbox, PS5, Nintendo Switch, other gaming, iOS, Tech or more at JILAXZONE.
- If you find this article / content inside is already obsolete, do let me know by commenting on the comment section below so that I can update the article to reflect the latest process/news. Thanks.
Are you recently getting “sidestore is no longer available” error or are you afraid of forgetting to refresh the SideStore and sideloaded apps? Or are you tired of refreshing the SideStore every 7 days? But yet you don’t have or don’t want to spend the money to get Apple Paid Developer account at US$99/year so that you can get 365 days SideStore access without refreshing?
Whichever your reason is, I have a workaround where you can setup SideStore to auto-refresh the sideloaded apps including SideStore itself so that you will never get the “sidestore is no longer available” error anymore, never forget refreshing/get tired refreshing nor need to buy the US$99/year Apple Paid Developer account. Check out the detailed steps below how you can set it up.
What is SideStore?
You can skip this section if you already have SideStore installed on your iPhone / iPad.
In short, SideStore is untethered AltStore or in layman term: better version of AltStore – only require a computer when doing first time install, however subsequently a computer is no longer required for refreshing every week.
If you are still using AltStore as a method to do sideloading (which I would highly recommend you to switch to SideStore instead) and/or if you never install or use SideStore, please check the step by step how you can install SideStore into your iPhone / iPad here: Detailed Step by Step to Install SideStore on JILAXZONE.
Once you get SideStore installed into your iPhone / iPad, then come back here to setup the SideStore Auto Refresh.
Here’s what you need / Prerequisites to setup auto-refresh for SideStore
These are what you need to setup auto-refresh for SideStore.
a) iPhone / iPad

The main show. If you have iPad, they also work good.
In case you need, here are links to get iPhone case:
| Apple iPhone 15 Pro Max Silicone Case with MagSafe – Clay on Amazon |
| OtterBox for iPhone 15 Pro MAX (Only) Commuter Series Case – BLACK, slim & tough, pocket-friendly, with port protection on Amazon |
b) SideStore app
Ensure SideStore app has been installed. If you don’t have SideStore app installed on your iPhone / iPad, follow these steps to get it installed: Detailed Step by Step to Install SideStore on JILAXZONE.
c) WireGuard app with SideStore VPN
Ensure WireGuard app with SideStore VPN has been installed. If you don’t have WireGuard app with SideStore VPN installed on your iPhone / iPad, follow these steps to get it installed: Detailed Step by Step to Install SideStore on JILAXZONE.
d) Shortcuts app
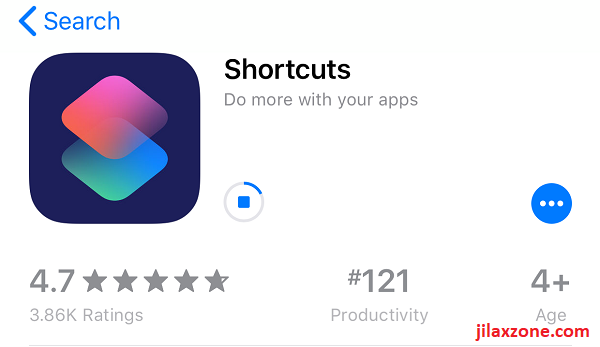
Ensure you have Shortcuts app on your iPhone / iPad. Just in case you deleted it, go into App Store, search for “Shortcuts” and get it installed.
e) Wi-Fi connection connected to Internet
While the setup itself doesn’t really require Internet connection, however when you test it out (on Part 3 below), you need an active Internet connection.
f) Your time
The steps require about 30-minutes of your time to read the steps and implement it.
Once you get all the prerequisites ready, only then proceed to the next steps.
Here’s how you setup SideStore to do auto-refresh.
| The steps written here are tested on: a) Latest iOS – at the time this article is written is iOS 17.4 Public Beta. In case you are not on iOS 17 or iPadOS 17 yet, check the link here to get iOS 17 & iPadOS 17: Here’s how to update iPhone to iOS 17 & iPad to iPadOS 17 today at JILAXZONE. Should you are using different version of iOS or iPadOS, the steps may be slightly different but should not deviate too much. Anyway, in case you have questions / issues, feel free to put them down on the comment section down below, I’ll be more than happy to help you. |
If you happen to use AltStore and doesn’t want to change to SideStore, the following guidelines will still work for AltStore, so long you leave the iPhone / iPad plugged/sync to your computer when the refresh is happening.
Part 1: Creating the “SideStore Auto Refresh” Shortcut
Step 1) Ensure you have and meet all the prerequisites given above.
Step 2) Open Shortcuts app
Step 3) Inside Shortcuts app, under “Shortcuts” tab, tap on “+” to create new shortcut.
Step 4) Inside “New Shortcut” page, tap “+ Add Action”.
Step 5) On the Search bar, search for “Get Network Details” and tap on it.
Step 6) Ensure it’s set “Wi-Fi” and “Network Name“. If you do it correctly, you should see “Get Wi-Fi network’s Network Name”.
Step 7) Tap the “If” under “Next Action Suggestions” to add if-otherwise-end if condition into the shortcut.
Step 8) On “If” statement, tap on “Condition” and change it to “has any value”. If you do it correctly, you should see “If Network Details has any value”.
Step 9) On the Search bar (this time, it’s at the bottom), search for “Set VPN” and tap on it.
Step 10) Tap on “VPN” and change it to “SideStore WireGuard”. If you do it correctly, you should see “Connect to SideStore VPN”.
Step 11) Use your finger to drag the “Connect to SideStore VPN” action to be below “If Network Details has any value” and above “Otherwise”. If you do it correctly, you should see:
| “If Network Details has any value” ___”Connect to SideStore VPN” “Otherwise” “End If” |
Step 12) On the Search bar (again, it’s at the bottom), search for “Wait” and tap on it.
Step 13) Tap on “1 second” and change it to “3 seconds”. If you do it correctly, you should see “Wait 3 seconds”.
Step 14) Use your finger to drag the “Wait 3 seconds” action to be below “Connect to SideStore VPN” and above “Otherwise”. If you do it correctly, you should see:
| “If Network Details has any value” ___”Connect to SideStore VPN” ___”Wait 3 seconds” “Otherwise” “End If” |
Step 15) On the Search bar (again, it’s at the bottom), search for “Refresh All Apps” and tap on it.
Step 16) Use your finger to drag the “Refresh All Apps” action to be below “Wait 3 seconds” and above “Otherwise”. If you do it correctly, you should see:
| “If Network Details has any value” ___”Connect to SideStore VPN” ___”Wait 3 seconds” ___”Refresh All Apps” “Otherwise” “End If” |
Step 17) On the Search bar (again, it’s at the bottom), search for “Wait” and tap on it.
Step 18) Tap on “1 second” and change it to “20 seconds”. If you do it correctly, you should see “Wait 20 seconds”. The waiting time is needed for SideStore to perform refresh for its own app – for some reason, Shortcuts won’t wait for SideStore to completely finish refreshing. So in case on your testing, the SideStore app doesn’t get refresh, you may want to increase the waiting 20 seconds to be much longer, so that Shortcuts app will wait for all of your sideloaded apps including SideStore app to complete refresh all apps.
Step 19) Use your finger to drag the “Wait 20 seconds” action to be below “Refresh All Apps” and above “Otherwise”. If you do it correctly, you should see:
| “If Network Details has any value” ___”Connect to SideStore VPN” ___”Wait 3 seconds” ___”Refresh All Apps” ___”Wait 20 seconds” “Otherwise” “End If” |
Step 20) On the Search bar (again, it’s at the bottom), search for “Set VPN” and tap on it.
Step 21) Tap on “Connect” and change it to “Disconnect” then tap on “VPN” and change it to “SideStore WireGuard”. If you do it correctly, you should see “Disconnect from SideStore VPN”.
Step 22) Use your finger to drag the “Disconnect from SideStore VPN” action to be below “Wait 20 seconds” and above “Otherwise”. If you do it correctly, you should see:
| “If Network Details has any value” ___”Connect to SideStore VPN” ___”Wait 3 seconds” ___”Refresh All Apps” ___”Wait 20 seconds” ___”Disconnect from SideStore VPN” “Otherwise” “End If” |
Step 23) On the Search bar (again, it’s at the bottom), search for “Set Notification” and tap on it.
Step 24) Tap on “Hello World” and change it to “Auto-refreshing SideStore is successful”. If you do it correctly, you should see “Show notification Auto-refreshing SideStore is successful”.
Step 25) Use your finger to drag the “Show notification Auto-refreshing SideStore is successful” action to be below “Disconnect from SideStore VPN” and above “Otherwise”. If you do it correctly, you should see:
| “If Network Details has any value” ___”Connect to SideStore VPN” ___”Wait 3 seconds” ___”Refresh All Apps” ___”Wait 20 seconds” ___”Disconnect from SideStore VPN” ___”Show notification Auto-refreshing SideStore is successful” “Otherwise” “End If” |
Step 26) On the Search bar (again, it’s at the bottom), search for “Set Notification” and tap on it.
Step 27) Tap on “Hello World” and change it to “Auto-refreshing SideStore is failed, please refresh manually”. If you do it correctly, you should see “Show notification Auto-refreshing SideStore is failed, please refresh manually”.
Step 28) Use your finger to drag the “Show notification Auto-refreshing SideStore is failed, please refresh manually” action to be below “Otherwise” and above “End If”. If you do it correctly, you should see:
| “If Network Details has any value” ___”Connect to SideStore VPN” ___”Wait 3 seconds” ___”Refresh All Apps” ___”Wait 20 seconds” ___”Disconnect from SideStore VPN” ___”Show notification Auto-refreshing SideStore is successful” “Otherwise” ___”Show notification Auto-refreshing SideStore is failed, please refresh manually” “End If” |
Step 29) Tap the title located on top and tap on “Rename”. Rename it to “SideStore Auto Refresh” and tap “Done“. If you want, you can also change the icon.
Step 30) Tap “Done” on the top right of the screen to save the shortcut.
You have just done the Part 1. If you do all the steps correctly, you should see the end result like this:
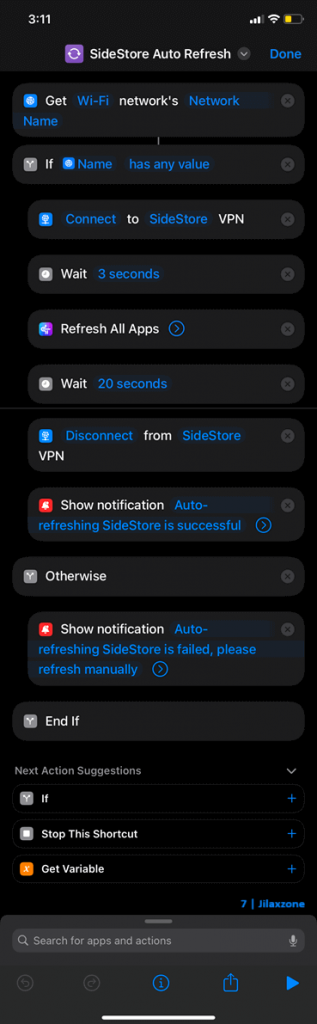
Proceed to the Part 2 below.
Part 2: Creating the automation to perform the refresh for you
Step 1) Ensure you have gone through the steps above and created “SideStore Auto Refresh” shortcut.
Step 2) Open Shortcuts app.
Step 3) Inside Shortcuts app, under “Automation” tab, tap on “+” to create new automation.
Step 4) Under “Personal Automation”, choose “Time of Day”.
Step 5) Under “When” tap on “Time of Day”, set the time to 1am. You can choose any other timing you like.
Step 6) Under “REPEAT”, tap on “Weekly” and enable only “Wednesday” (W) and “Saturday” (S). Again, you can choose other days that you like. However my recommendation is to choose at least 2 days, so the SideStore will be refresh 2 times in a week. Reason: In case the 1st day failed to refresh (E.g.: Because no Wi-Fi), you still have the 2nd day to do the refresh.
Step 7) Tap on “Run Immediately”. Leave the “Notify When Run” disabled (unless you want to be notified).
Step 8) Tap on “Next”.
Step 9) Find and select the “SideStore Auto Refresh” shortcut.
That’s it. You have just done the Part 2. If you do all the steps correctly, you should see the end result like this:
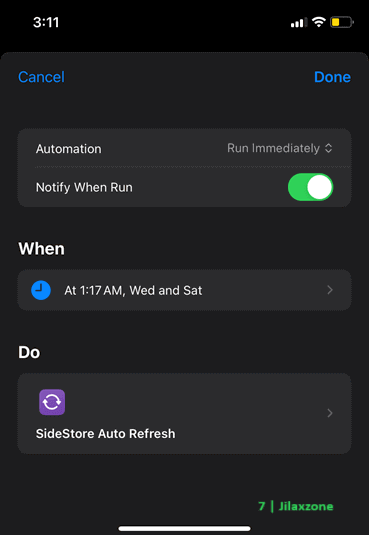
Proceed to the Part 3 below.
Part 3: Testing it out
Now for you to be sure that the shortcut is working and the automation is running, you can peform the test by changing the time to run in the next 5 mins. Once confirmed running fine, you can adjust back the time to run to the correct timing.
Bring it all together
With all the steps shared above, the SideStore and all sideloaded applications will always get refreshed twice in a week. In case you want to play even safer, you can make it three-times or four-times a week or even on daily basis to do the refresh. So by doing this, it’s like having an Apple Paid Developer account on your iPhone / iPad. In case you encountered any difficulties and/or have queries, don’t hesitate to put your queries or thoughts on the comment section down below. I’ll be happy to assist.

Do you have anything you want me to cover on my next article? Write them down on the comment section down below.
Alternatively, find more interesting topics on JILAXZONE:
JILAXZONE – Jon’s Interesting Life & Amazing eXperience ZONE.
Hi, thanks for reading my curated article. Since you are here and if you find this article is good and helping you in anyway, help me to spread the words by sharing this article to your family, friends, acquaintances so the benefits do not just stop at you, they will also get the same goodness and benefit from it.
Or if you wish, you can also buy me a coffee:

Thank you!
Live to Share. Share to Live. This blog is my life-long term project, for me to share my experiences and knowledge to the world which hopefully can be fruitful to those who read them and in the end hoping to become my life-long (passive) income.
My apologies. If you see ads appearing on this site and getting annoyed or disturb by them. As much as I want to share everything for free, unfortunately the domain and hosting used to host all these articles are not free. That’s the reason I need the ads running to offset the cost. While I won’t force you to see the ads, but it will be great and helpful if you are willing to turn off the ad-blocker while seeing this site.

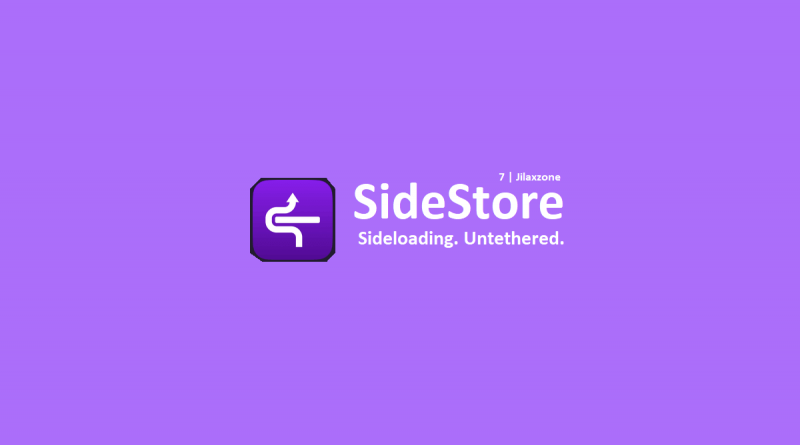
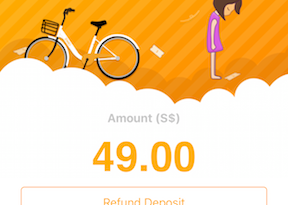


Doesn’t work
Hi Costas,
Any error you are getting?
My autorefresh only works with the iPhone is unlocked,when is locked not run the autorefresh,why?
Hi KaoS,
I schedule the auto-refresh during my sleeping time (so my iPhone is locked) and the Shortcuts app is still running and refreshing my SideStore. Here’s what you can do:
1) Go to Shortcuts app.
2) Tap into your SideStore Auto-Refresh shortcut, then tap on the (i) button, go to “Privacy” tab, and ensure “Allow Running whne Locked” is turned on.
That should solve your issue.
Doesn’t work
Refresh fails.
Hi SidestoreSux,
You may want to increase the time from 1 minute to 2-3 minutes. That worked for me.
Hey man, the shortcut for me doesn’t get past “Refresh All Apps” action because an error says it takes too long, even though I set the “Wait” time to be long (120s). I think it’s because the “Wait” command doesn’t get executed until the “Refresh All Apps” command is completed, is there any way to pair the 2 commands together so they run simultaneously?
Hi Thomas,
Unfortunately there’s no way in the current iOS to run the 2 commands simultaneously – at least not that I know of.
However, what I observed is and the reason why certain days it worked flawlessly, while certain days weren’t, likely because the Anisette server response sometimes is timely and sometimes is not (perhaps due to high traffic of people refreshing their apps and using the same Anisette server).