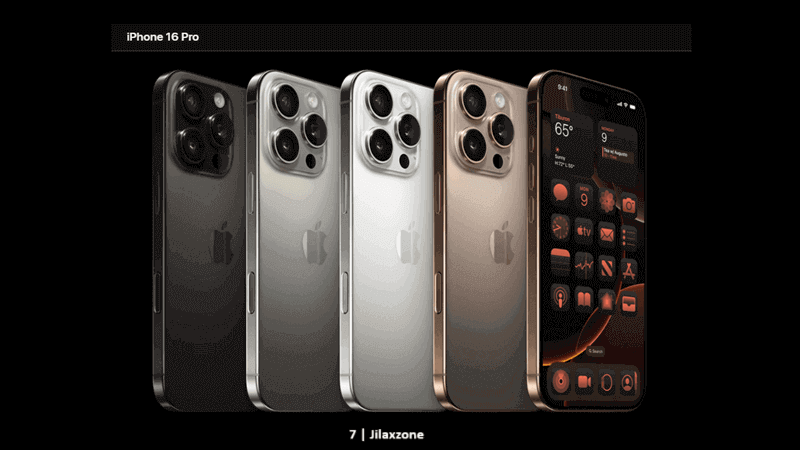Play games from Nintendo 3DS, Nintendo GameCube or Nintendo Wii or Sega Dreamcast or Sony PlayStation 2 at full/reasonable speed.
- This guide shares the detail steps how you can enable JIT on your iPhone running iOS 18 (and up).
- This tutorial though intended for iPhone, but works the same for iPad.
- For other interesting articles, check it out here Raspberry Pi, Linux, Windows, Xbox, PS5, Nintendo Switch, other gaming, iOS, Tech or more at JILAXZONE.
- If you find this article / content inside is already obsolete, do let me know by commenting on the comment section below so that I can update the article to reflect the latest process/news. Thanks.
| Hello folks, As of 29-Jan-2025, there’s a more convenient way to enable JIT and without using/involving PC/Mac, check out here: Here’s How to Enable JIT on iOS 18 & iPadOS 18 Without PC / Mac – Full Detailed Guide to Setup JitStreamer at JILAXZONE Use JIT Enabler guide here in this article, if and only if the other method shared on the link above doesn’t work for you (either you get time out error and/or no response error). |
Want to play Nintendo 3DS or Nintendo GameCube or Nintendo Wii or Sega Dreamcast or even Sony PlayStation 2 games on your iPhone or iPad using emulators at full speed? And/or are you looking for the best way to enable JIT on iOS 18? You are on the correct page – because here I’m going to share with you the detail step by step to get all those emulators up and running at their full speed (for most of the games) using the simplest JIT method available today at the market. For the record:
1) you will still need a Windows PC to start those emulators,
2) I tested all these emulators using my old iPhone XR (which is having only 3GB RAM, where I can get GameCube games such as Mario Kart Double Dash, to run on 60fps; 3DS games such as New Super Mario Bros. 2, to run also on 60 fps). If you are unsure on how big your iPhone RAM is, you can check on the following link: iPhone RAM Size for all Models at JILAXZONE.
In case you haven’t installed the emulators on your iPhone or iPad, here are the respective links which will give you the steps to install them. Once you have them installed, get back here, to enable JIT on your iPhone and iPad.
| System | Emulator available for iOS | Installation guide Link |
|---|---|---|
| Sega Dreamcast | Flycast | Flycast for iOS at JILAXZONE |
| Sony PlayStation 2 | Play! | Play! for iOS at JILAXZONE |
| Nintendo 3DS | Folium (Full FREE version) | Free version of Folium for iOS at JILAXZONE |
| Nintendo GameCube | DolphiniOS | DolphiniOS for iOS at JILAXZONE |
| Nintendo Wii | DolphiniOS | DolphiniOS for iOS at JILAXZONE |
For easier reference, in this tutorial, I’ll be using DolphiniOS for sample. You can freely using other sideloaded apps that you like. For those who doesn’t know DolphiniOS, it’s basically a fork from Dolphin – a Nintendo GameCube and Nintendo Wii emulator – which requires JIT to optimally run and play games. For tutorial installing DolphiniOS, you can refer on this link: Here’s how to play Nintendo Gamecube & Wii games on iPhone – works with the latest iOS at JILAXZONE.
Here’s what you need
Before begin, these are what you need to enable JIT on your iPhone via Windows PC.
- Your iPhone / iPad running iOS 18 or up.
- Windows PC
- Notepad++ (Notepad is fine if you don’t have and don’t want to install Notepad++)
- Data Cable (Lightning or USB-C)
- Your time ~1/2 hour to 1 hour depending on your Internet speed and PC speed.
Easiest steps to enable JIT on iPhone & iPad running iOS 18 and up via Windows PC
| The steps written here are tested on: a) Latest iOS – at the time this article is written is iOS 18 and using the iPhone that I currently have – iPhone XR. In case you are not on iOS 18 or iPadOS 18 yet, check the link here to get iOS 18 & iPadOS 18: Here’s how to update iPhone to iOS 18 today (iPad included!) at JILAXZONE. b) Latest Windows – at the time this article is written is Windows 11 Pro Insider Review Build 27695. In you are also using Windows and would like to install Windows 11, check the link here to get them installed: Getting Windows 11 and installing on your Computer at JILAXZONE. Should you be using different version of iOS or iPadOS and / or different version of Windows, the steps may be slightly different but should not deviate too much. Anyway, in case you have questions / issues, feel free to put them down on the comment section down below, I’ll be more than happy to help you. |
Since iOS 17, Apple has changed how JIT can be enabled – which also affects iOS 18, hence the above screenshot – enabling JIT just by holding to the sideloaded app then tap on “Enable JIT” is only working on iOS 16 and before. Similar to iOS 17, if you are using iOS 18, you have to do the steps mentioned below.
The tutorial is split into 3 main sections.
Section 1: One Time Steps.
Section 2: To do for each and every Sideloaded apps that require JIT.
Section 3: Recurring Steps every time you need to enable JIT and run the sideloaded app.
Once you do steps on Section 1 and Section 2, steps on Section 3 – which is what you need to do/redo every time you want to run sideloaded app that requires JIT, is super simple and easy to do.
Section 1: One Time Steps
Section 1 covers one-time steps, from step 1 to step 6. Once you have done time one time, you don’t need to do them again anymore.
Step 1) Download Python
This step is to be done on your Windows PC. Python is used to run the script to push the developer image into your iPhone. Check out the link below to download python to your PC.
Step 2) Install Python
Once you have downloaded the Python, double click the installer file to start installing Python. Choose custom installation and ensure to tick “Add Python to environment variables”. Click “Next” and follow the remaining steps to get the Python installed on your Windows PC.
Step 3) Test Python Installation
Once Python is installed on your Windows PC, run the following steps to test and confirm the Python is indeed installed on your machine.
Open Command Prompt (Click on Windows button and type “CMD”). Once Command Prompt is opened and run, and type pip and press Enter.
If you are seeing the following message, means Python has been installed successfully on your machine.
| Usage: pip <command> [options] |
Step 4) Download iOS17-JIT-WIN
Although the name is mentioning iOS 17, however as I tested it personally and successfully, the same package works for iOS 18 too.
Download iOS17-JIT-WIN package, this is the core technology that would eventually enable JIT on your iPhone.
Once GitHub is opened, inside iOS17-JIT-WIN GitHub page, go to “Code” and click on “Download ZIP”. iOS17-JIT-WIN-main.zip file will be downloaded into your Windows PC.
Step 5) Extract iOS17-JIT-WIN-main.zip
Once the zip is downloaded, extract it and put it under the folder of your choice. (For easier reference, this is the folder I’ll be using on the remaining tutorial – E.g.: D:\Programs\iOS17-JIT-WIN-main)
Step 6) Install iOS17-JIT-WIN (Compatible with iOS 18)
Open Windows Explorer then navigate to iOS17-JIT-WIN-main extracted folder (E.g.: D:\Programs\iOS17-JIT-WIN-main).
Open Command Prompt (Click on Windows button and type “CMD”). Run Command Prompt as Administrator (Right click on Command Prompt, then choose “Run as Administrator”) then navigate to iOS17-JIT-WIN-main extracted folder (E.g.: D:\Programs\iOS17-JIT-WIN-main), by typing:
| D: cd : D:\Programs\iOS17-JIT-WIN-main |
Then when you already are inside the iOS17-JIT-WIN-main extracted folder (E.g.: D:\Programs\iOS17-JIT-WIN-main), type the following to start iOS17-JIT-WIN component installation:
| install.bat |
When prompted by User Account Control, click on “Yes”. It will then start installing pymobiledevice3 and its related libraries.
When asked to reboot your PC, do reboot.
Section 2: To do for each and every Sideloaded apps that require JIT
Section 2 covers one-time steps that you need to do for each and every sideloaded apps or games or emulators, as detailed under step 7 and step 8. Once you have done time one time for each sideloaded app, you don’t need to do them again anymore.
Step 7) Take Note on Sideloaded App ID
Every App ID is unique, so you have to get it directly from your own device, don’t and can’t use the one you find from Internet.
Open SideStore/AltStore, tap on “My Apps”, then tap on “View App IDs”.
If you have not installed SideStore/AltStore, follow these steps here to get it installed.
| SideStore (Recommended) | Steps to install SideStore on iPhone at JILAXZONE |
| AltStore | Steps to install AltStore on iPhone at JILAXZONE |
Under App IDs screen, you should see all the sideloaded apps installed on your iPhone. App ID is what you see under each sideloaded app, typically (but not necessarily) start with “com.aaaa.bbbb.cccc”. (As example, the App ID for DolphiniOS is me.oatmealdome.DolpiniOS-njb-patreon-beta.XXXXXXXXXX where XXXXXXXXXX represents unique ID of your device – hence my App ID must be different with your App ID).
Take note on the App ID of the sideloaded app you want to enable JIT for.
Step 8) Copy the scripts here and make a bat files on your Windows PC
On each of the scripts listed here, open a Notepad / Notepad++ (recommended), then copy and paste the script shared below into the Notepad, then save the file as .bat on the iOS17-JIT-WIN-main extracted folder (E.g.: D:\Programs\iOS17-JIT-WIN-main) – the same folder where install.bat is located.
For DolphiniOS – Nintendo GameCube and Nintendo Wii emulators for iOS
Save the following script as “DolphiniOS.bat”
set "params=%*"
cd /d "%~dp0" && ( if exist "%temp%\getadmin.vbs" del "%temp%\getadmin.vbs" ) && fsutil dirty query %systemdrive% 1>nul 2>nul || ( echo Set UAC = CreateObject^("Shell.Application"^) : UAC.ShellExecute "cmd.exe", "/k cd ""%~sdp0"" && ""%~s0"" %params%", "", "runas", 1 >> "%temp%\getadmin.vbs" && "%temp%\getadmin.vbs" && exit /B )
python jit_enabler_better.py me.oatmealdome.DolphiniOS-njb-patreon-beta.XXXXXXXXXX Remember to replace the XXXXXXXXXX with your Device unique ID.
For Flycast – SEGA Dreamcast emulator for iOS
Save the following script as “Flycast.bat”
set "params=%*"
cd /d "%~dp0" && ( if exist "%temp%\getadmin.vbs" del "%temp%\getadmin.vbs" ) && fsutil dirty query %systemdrive% 1>nul 2>nul || ( echo Set UAC = CreateObject^("Shell.Application"^) : UAC.ShellExecute "cmd.exe", "/k cd ""%~sdp0"" && ""%~s0"" %params%", "", "runas", 1 >> "%temp%\getadmin.vbs" && "%temp%\getadmin.vbs" && exit /B )
python jit_enabler_better.py com.flyinghead.Flycast.XXXXXXXXXXRemember to replace the XXXXXXXXXX with your Device unique ID.
For Folium – Nintendo 3DS emulator for iOS
Save the following script as “Folium.bat”
set "params=%*"
cd /d "%~dp0" && ( if exist "%temp%\getadmin.vbs" del "%temp%\getadmin.vbs" ) && fsutil dirty query %systemdrive% 1>nul 2>nul || ( echo Set UAC = CreateObject^("Shell.Application"^) : UAC.ShellExecute "cmd.exe", "/k cd ""%~sdp0"" && ""%~s0"" %params%", "", "runas", 1 >> "%temp%\getadmin.vbs" && "%temp%\getadmin.vbs" && exit /B )
python jit_enabler_better.py com.antique.Folium-iOS.XXXXXXXXXXRemember to replace the XXXXXXXXXX with your Device unique ID.
For Play! – Sony PlayStation 2 emulator for iOS
Save the following script as “Play!.bat”
set "params=%*"
cd /d "%~dp0" && ( if exist "%temp%\getadmin.vbs" del "%temp%\getadmin.vbs" ) && fsutil dirty query %systemdrive% 1>nul 2>nul || ( echo Set UAC = CreateObject^("Shell.Application"^) : UAC.ShellExecute "cmd.exe", "/k cd ""%~sdp0"" && ""%~s0"" %params%", "", "runas", 1 >> "%temp%\getadmin.vbs" && "%temp%\getadmin.vbs" && exit /B )
python jit_enabler_better.py com.virtualapplications.play.XXXXXXXXXX Remember to replace the XXXXXXXXXX with your Device unique ID.
For other game emulators or apps that require JIT
In case you are using other game emulators or apps that are mentioned here (E.g.: UTM SE), to enable JIT for them, you can follow the instructions below:
Make a copy of “open terminal here.bat” (Press Ctrl+C on “open terminal here.bat”, then press Ctrl+V, you should then see “open terminal here – Copy.bat”).
Then on the “open terminal here – Copy.bat”, do right click and click on “Rename”.
Rename “open terminal here – Copy.bat” into your <your sideloaded app>.bat (E.g.: UTM-SE.bat).
Then open the <your sideloaded app>.bat (E.g.: UTM-SE.bat).) using Notepad++ (if you don’t have Notepad++, using Notepad is also ok).
Then at the bottom of the content, add the following command:
| python jit_enabler_better.py <App ID> |
Replace <App ID> with the actual App ID you get from previous steps. (E.g.: python jit_enabler_better.py me.oatmealdome.DolpiniOS-njb-patreon-beta.XXXXXXXXXX)
Section 3: Recurring Steps every time you need to enable JIT and run the sideloaded app
Section 3 covers the recurring steps that you need to do every time you want to launch, run or play with your sideloaded app that requires JIT to run. Steps need to do is step 9 and step 10.
Step 9) Plug your iPhone into Windows PC
Plug your data cable – be it Lightning cable or USB-C cable – into your Windows PC and into your iPhone. Ensure your iPhone gets detected by the Windows PC.
Step 10) Run the launcher <your sideloaded app>.bat
Once plugged in and connected, double click <your sideloaded app>.bat (E.g.: DolphiniOS.bat)
If this is the first time you are doing this, you’ll get prompted 2 times on your Windows PC and 1 time on your iPhone.
On your PC, if you are prompted to install Tencent WeTest Universal Serial Bus, click “Install”.
On your PC, if you are prompted to install Tencent WeTest Network adapters, click “Install”.
On your iPhone, if you are prompted to Trust This Computer, tap on “Trust”.
You will then see on the Command Prompt window, “This may take a few minutes” message.
Just wait until you see “Done” on the Command Prompt window. Check your iPhone, the sideloaded app should have been opened and run with JIT.
That’s it. Done.
Bring it all together
If you follow all the steps correctly, by now you should have those emulators up and running and playing games at their full/reasonable speed. All this can happen, thanks to fritzlb and his team and contributors, that makes enabling JIT happen for iOS 17 and iOS 18. In case you encountered any difficulties and/or have queries, don’t hesitate to put your queries or thoughts on the comment section down below. I’ll be happy to assist.
Like I shared earlier, on my own testing running DolphiniOS using JIT method shared above, I can get consistent 60fps for Mario Kart Double Dash!! while getting 30 fps for Super Mario Sunshine (I believe this is capped by the game itself). So, the method is indeed working.
Do you have anything you want me to cover on my next article? Write them down on the comment section down below.
Alternatively, find more interesting topics on JILAXZONE:
JILAXZONE – Jon’s Interesting Life & Amazing eXperience ZONE.
Hi, thanks for reading my curated article. Since you are here and if you find this article is good and helping you in anyway, help me to spread the words by sharing this article to your family, friends, acquaintances so the benefits do not just stop at you, they will also get the same goodness and benefit from it.
Or if you wish, you can also buy me a coffee:
Thank you!
Live to Share. Share to Live. This blog is my life-long term project, for me to share my experiences and knowledge to the world which hopefully can be fruitful to those who read them and in the end hoping to become my life-long (passive) income.
My apologies. If you see ads appearing on this site and getting annoyed or disturb by them. As much as I want to share everything for free, unfortunately the domain and hosting used to host all these articles are not free. That’s the reason I need the ads running to offset the cost. While I won’t force you to see the ads, but it will be great and helpful if you are willing to turn off the ad-blocker while seeing this site.