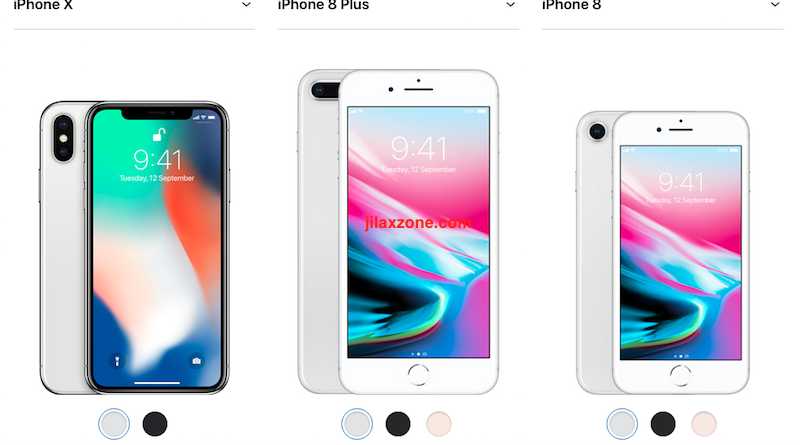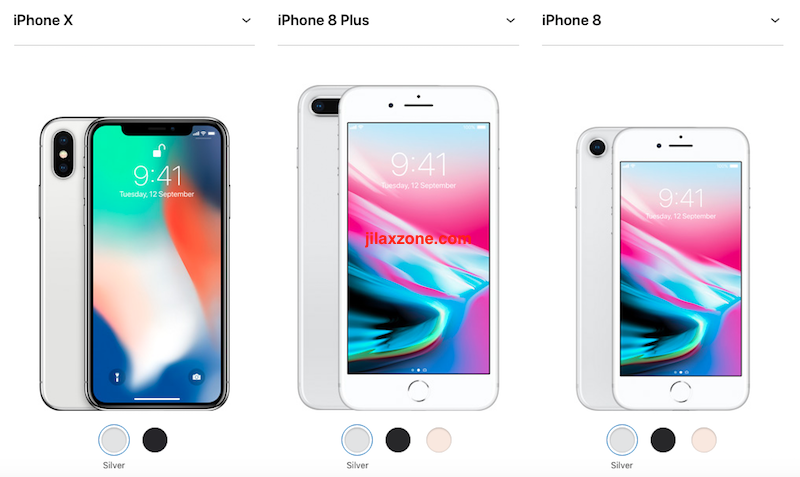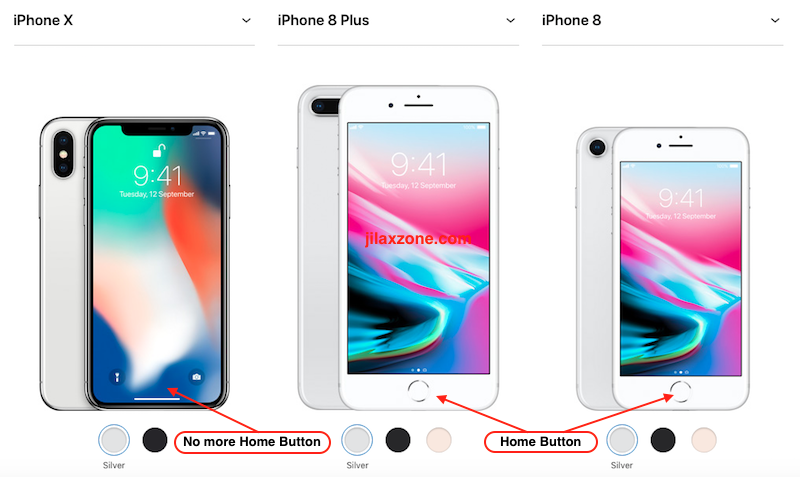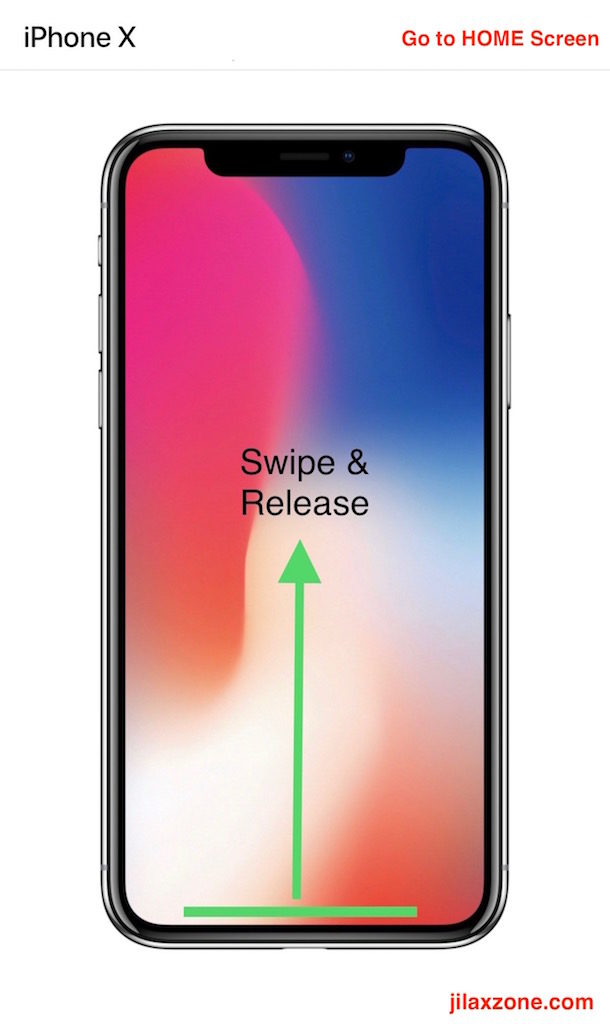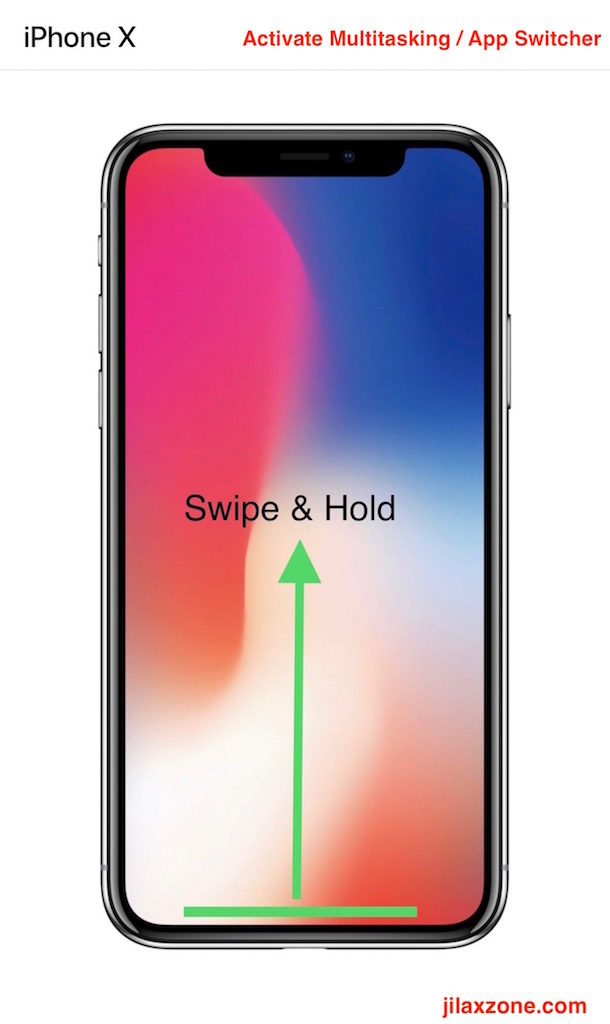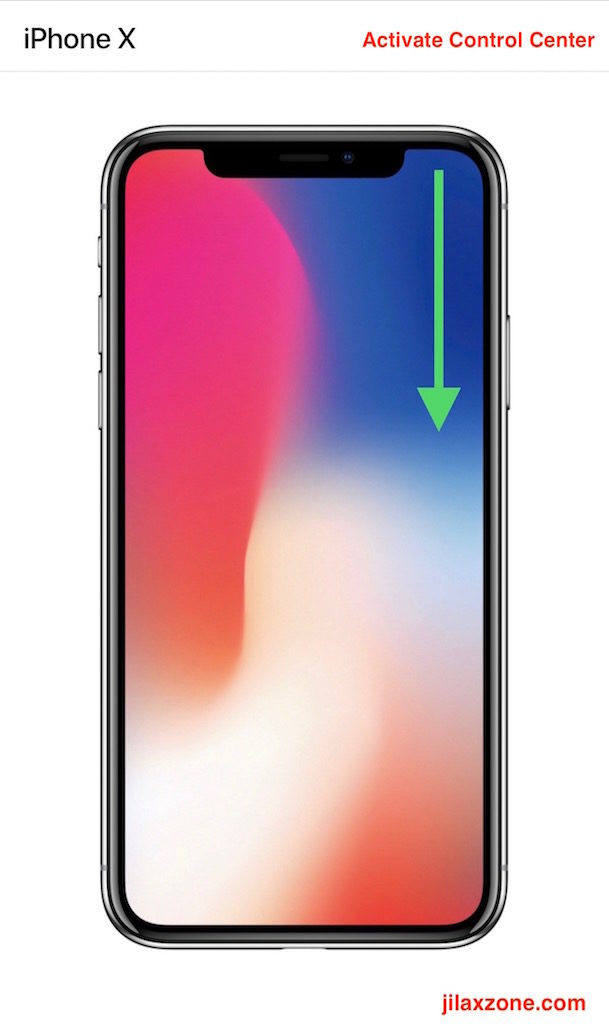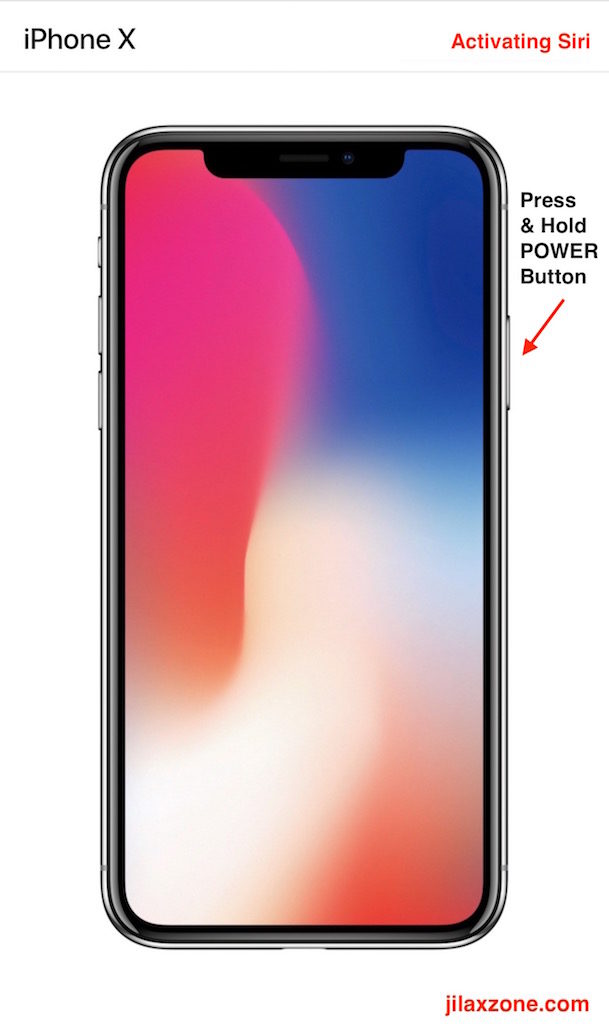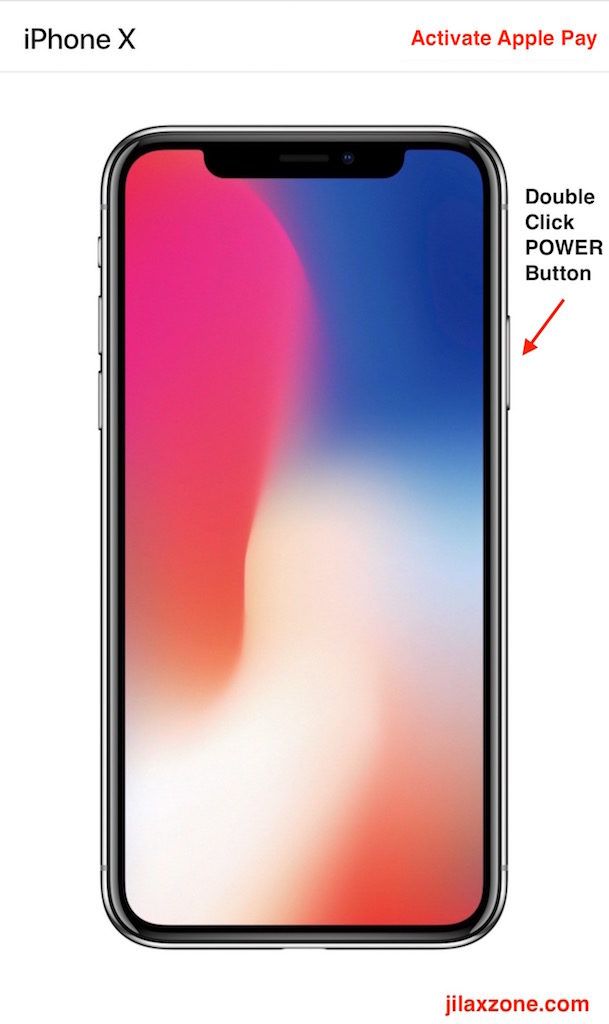Navigating on the new iPhone X – What are the changes and How to do it
Apple has announced the next gen iPhone for year 2017. In facts, unlike the past years, where Apple announced 1 or 2 models, this year Apple gave surprise by announcing 3 models at the same time: iPhone 8, iPhone 8 Plus and iPhone X.
These are them and their choice of colors.
Well this time, I’m focusing only on the iPhone X. Say Hello to the future!
No more home button on iPhone X
If you notice, the main difference between iPhone 8 and iPhone X is that, iPhone X is all screen. There is no more iconic Home button that were part of iPhone since it was born 10 years back.
So how to navigate in iOS without Home Button on iPhone X?
Although there’s no more home button, doesn’t mean you can’t go to Home Screen or activate switcher/multitask. Team at Apple has engineered the iOS 11 that goes with iPhone X to adapt with the missing home button. Meet the new Home Button at iPhone X: the long line at the bottom of the screen (indicated as green line on picture below).
Find other awesome articles, tips, tricks related to Life and Tech, iOS & Android quick review on:
Here’s how to Go to home screen on iPhone X
On iPhone with home button, you can just tap on the Home button one time, and it will bring you to iOS home screen.
On iPhone X without home button, all you need to do is look for the long line at the bottom of iOS screen, swipe up from the bottom of the screen. And that will bring you to Home Screen.
How to Activate multitasking / App Switcher on iPhone X
On iPhone with home button, you can just double tap on the Home button, and it will bring you the app switcher (iOS multitasking).
On iPhone X without home button, all you need to do is look for the long line at the bottom of iOS screen, swipe up from the bottom of the screen till the middle of screen. And that will bring you the app switcher (iOS multitasking).
How to Activate/Open Control Center on iPhone X
On iPhone with home button, swipe up from bottom of the screen to bring up Control Center.
On iPhone X without home button, however that’s not the case. Since swiping up from bottom now has been occupied by gesture for the Home Button replacement, on iPhone X to activate Control Center, swipe down from top right of the screen.
Do note: top right of the screen and not top center nor top left.
How to Activate Siri on iPhone X
On iPhone with home button, you can just tap and hold on the Home button until Siri appear.
On iPhone X without home button, since there’s no more home button, to activate Siri Apple has move the function to the Power Button. Tap and hold Power button until Siri appear.
How to Activate Apple Pay on iPhone X
On iPhone with home button, you can just double tap Home Button from lock screen to activate Apple Pay.
On iPhone X without home button, since there’s no more home button, to activate Apple Pay, Apple (again) has move the function to the Power Button. Double click Power button to activate Apple Pay.
Bring it all together
Apple is taking risk here by introducing a new iPhone without the iconic Home button which causing some of the navigation that long time iOS users have gotten used to, now they (including you-if you are getting iPhone X) need to re-learn those things and getting used to the new navigation Apple has provided for iPhone X.
Do you think the new navigation is easy? Will there be many complaints from the iPhone X users? Will you complain?
Do give your comments on comment section below.
For Life & Tech tips, iOS & Android Apps and Games quick review, do visit below:
Hi, thanks for reading my article. I do spend my time and efforts writing this article based on my own experiences for my own journal as well as to share the knowledge to whoever read it so hopefully they can get the benefit out of it
If you found and feel this article is good and helping you in anyway, help me to spread the words by sharing this article to your family, friends, acquaintances so my spent time and efforts does not just stop at you, they will also get the same goodness and benefit from it.
Thank you!