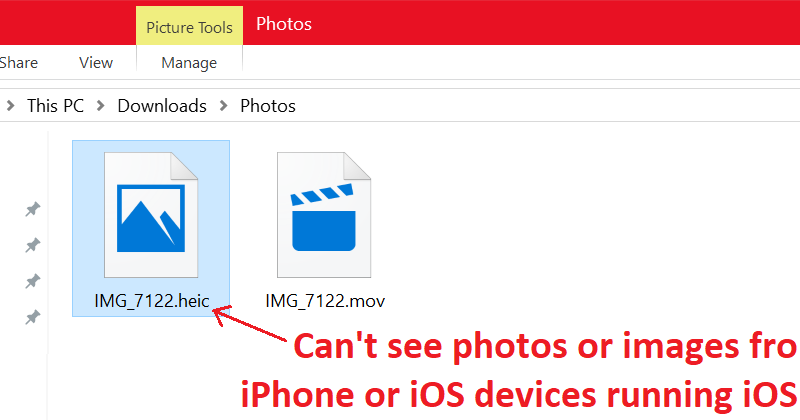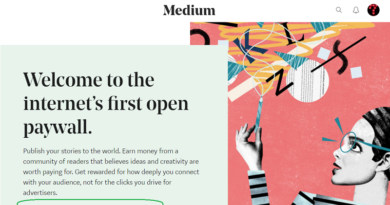Photos and Images from The New iPhone Are Not Appearing on Windows 10. Don’t Panic. Here’s what you can do.
When Apple introduced a new image compression back in 2017 as part of iOS 11, people – iPhone and other iOS devices users to be exact – are happy with the fact that they have more FREE space than they used to have, thanks to the newly image compression, called HEIF (High Efficiency Image File format) which have .HEIC (Apple use this) or .HEIF.
Now if you are recently buying or using Apple products (iPhone, iPad or iPod Touch) with iOS 11, iOS 12 or later, and would like to transfer photos or images taken on those Apple devices to your Windows PC, you would be surprised to find out that none of your photos/images appear correctly on Windows.
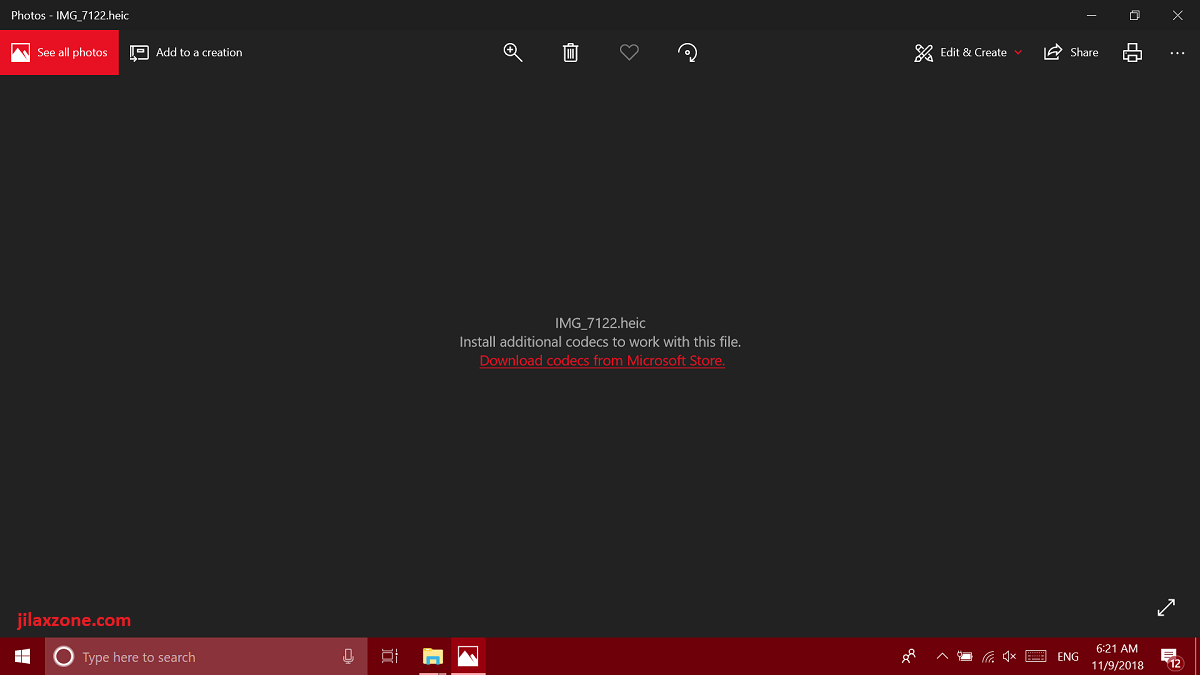
That’s the thing, ever since Apple introduced it, all the images/photos that come from iPhone and other iOS devices are in .HEIC format by default. If you are using Windows PC (Eg: Windows 10), you might be wondering (hopefully not getting a headache) why photos and images from your iPhone or other iOS devices these days when transferred over to your Windows PC are not shown properly on your Windows desktop. There’s nothing wrong with your iPhone or iOS devices, nor your photos/images. It’s just because up till today, Microsoft has not natively support .HEIC (or HEIF) image file format out-of-the box.
Luckily, though it’s not natively supports the format, but Microsoft has come out with the program to view this HEIC file. All you need to do is to install this program so that your Windows is compatible with this HEIC file.
Find other awesome articles, tips, tricks related to Life and Tech, iOS and Android quick review on:
Make Windows to be compatible with iPhone New Photo and Image Format
If you are using Windows 10, these are the steps.
The easiest way would be to just open any .HEIC or .HEIF image on Windows, and click on the “Download codecs from Microsoft Store” as seen on the image above.
However if somehow you are unable to see the link to download, follow these steps to manually download the additional codecs/software from Microsoft Store.
1) Open Microsoft Store.
2) Then on the search box, type “HEIC“.
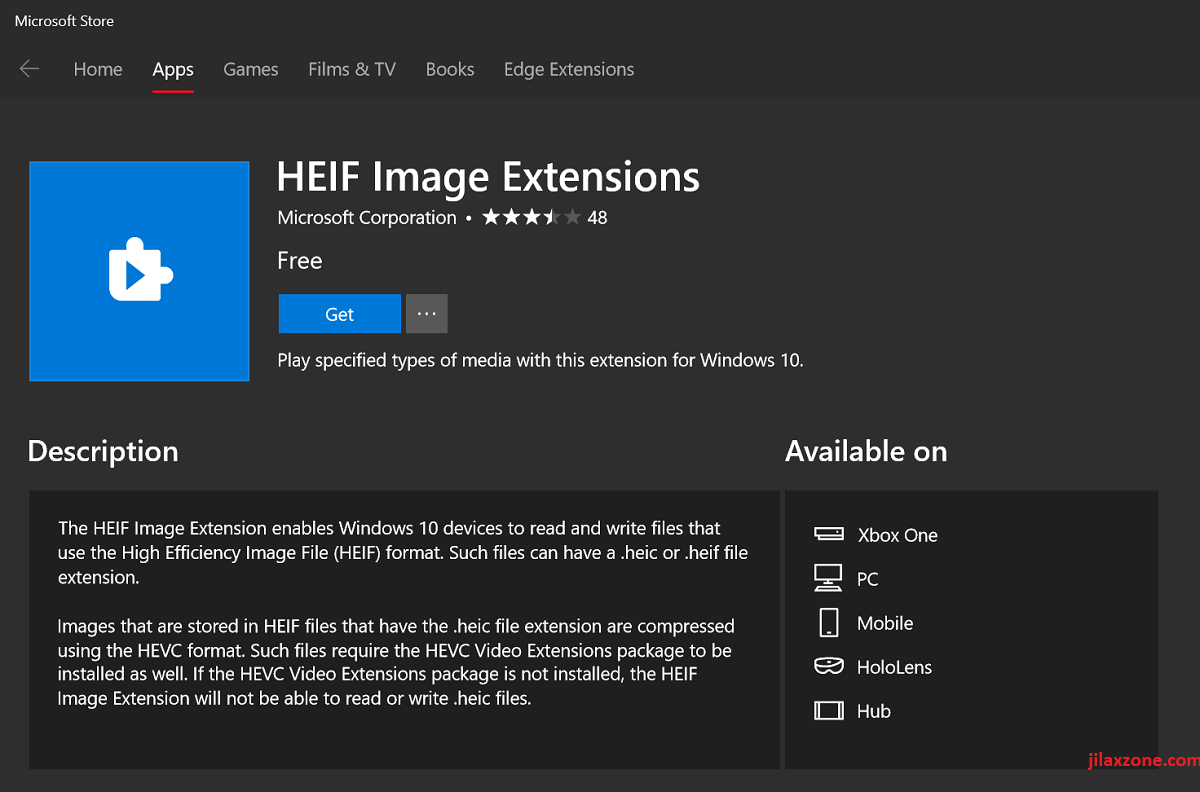
3) Once the returned results, head and click on the “HEIF Image Extensions” by Microsoft Corporation. (HEIC or HEIF are the same thing, read here which bring you to Wikipedia page for more info about the two formats and why there are 2 formats – HEIC and HEIF).
4) Tap “Get” button to start download and install it on your Windows PC.
5) Once installed, try to open any .HEIC or .HEIF image file format, now you should be able to see your photos/image file properly.
If above steps are too troublesome for you, you can just click the link here to direct you to the download link on Microsoft Store.
Bring It All Together
Hopefully Microsoft will bring this HEIC/HEIF Image File Viewer as a native program on their next future release of Windows/Windows update so that people won’t get panicked when they see their photos or images are not showing as they may think the image gets corrupted.
Do give your comments and thoughts down below on the comment section. Cheers!
For Life, Tech tips, iOS and Android Apps and Games quick review, do visit below:
Hi, thanks for reading my article. Since you are here and if you find this article is good and helping you in anyway, help me to spread the words by sharing this article to your family, friends, acquaintances so the benefits do not just stop at you, they will also get the same goodness and benefit from it.
Thank you!