Here’s how to refresh AltStore Wirelessly. Works with latest iOS & iPadOS.
Using AltStore as an alternative to Apple App Store on your iPhone or iPad but feed up with dangling cable when it comes to refresh AltStore and its sideloaded apps? Well, in this article, I’ll show you how you can refresh AltStore and any sideloaded apps wirelessly, without the dangling cable and without you always being hooked up to your Computer!
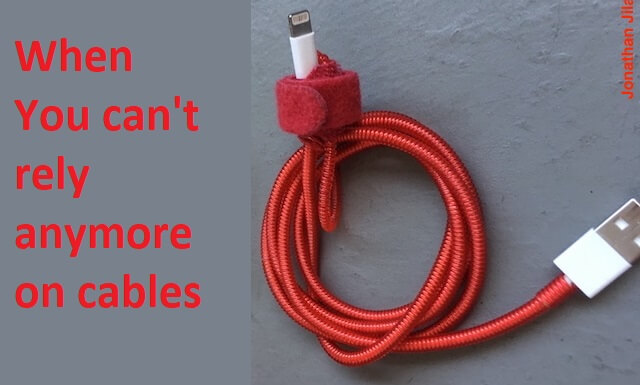
If you don’t have AltStore yet on your iPhone, check this out: Here’s how to install AltStore: iPhone alternative App Store at JILAXZONE.
- This article shared detailed steps on how to enable wireless refresh on AltStore and any of sideloaded apps, so you can get rid of the dangling cable and freed yourself from always getting hooked up to the Computer.
- This tutorial though intended for iPhone, but all the steps provided here works and applicable for iPad as well as iPod Touch.
- For other interesting articles, head to: AltStore, Sideload Apps, emulator on iOS, iOS Tip & Trick, Games, FREE games & stuffs, how-to and more at JILAXZONE.
- If you find this article / content inside is already obsolete, do let me know by commenting on the comment section below so that I can update the article to reflect the latest process/news. Thanks.
Prerequisites
These are the things you need to prepare to before able to refresh AltStore wirelessly. If there are certain things you don’t have / don’t know yet, don’t worry, as part of the installation and configuration steps, all the download links and how to create / configured them are shared in details.
| # | Item required | Description |
|---|---|---|
| a | iPhone or iPad or iPod Touch | The main show. |
| b | Computer (either a Mac or PC) | Required to refresh AltStore and any sideloaded apps. |
| c | iTunes | Required to be installed on your Computer to transfer data from Computer to iPhone and perform wireless sync. |
| d | AltServer | Required to be installed on your Computer to refresh AltStore and any sideloaded apps. |
| e | AltStore | Required to be installed on your iPhone to refresh AltStore itself and any sideloaded apps. |
| f | Lightning cable | Required to do first time setup, before wireless refresh is enabled. |
| g | Wi-Fi network | Required to sync and refresh wirelessly. Computer with iTunes and AltServer installed must be in the same Wi-Fi network as iPhone. |
In any cases, you miss / don’t have the “item required” listed above ready, here’s the complete thorough guide to make any of item listed above ready: Complete guide about anything AltStore at JILAXZONE.
Here’s the steps to refresh AltStore and any sideloaded apps wirelessly
With all the perquisites mentioned above ready, here are the simple steps how you can enable refreshing AltStore wirelessly.
| The steps written here are tested on: a) Latest iOS – at the time this article is written is iOS 15 Public Beta 4 and using the iPhone that I currently have – iPhone XR. In case you are not on iOS 15 or iPadOS 15 yet, check the link here to get iOS 15 & iPadOS 15: Here’s how to update iPhone to iOS 15 today (iPad and iPod Touch included!) at JILAXZONE. b) Latest Windows – at the time this article is written is Windows 11 Pro Preview Build 22000.100 co_release. In you are also using Windows and would like to install Windows 11, check the link here to get them installed: Getting Windows 11 and installing on your Computer at JILAXZONE. Should you are using different version of iOS or iPadOS and / or different computer OS (such as Linux / Mac), the steps may be slightly different but should not deviate too much. Anyway, in case you have questions / issues, feel free to put them down on the comment section down below, I’ll be more than happy to help you. |
Step 1) Enable iTunes Wi-Fi Sync
Step 1a) Open iTunes on your Computer. If you haven’t got iTunes open, do double click on iTunes icon to open iTunes.
Step 1b) Plug-in the iPhone to the Computer. Get the Lightning cable and plug your iPhone to the Computer. Ensure iTunes detect your iPhone, by checking on iTunes whether it has the iPhone icon. Click on the iPhone icon to open the summary of your iPhone (the page where you can see “Summary”, “Music”, “Movies”, “TV Shows”, “Photos”, “Info”, “File Sharing” and many more. Click on “Summary”.
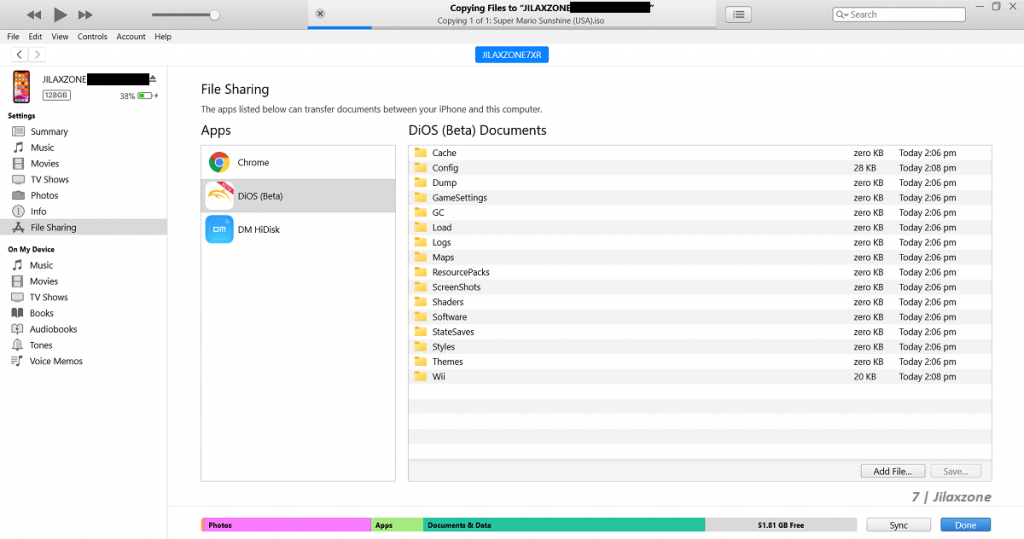
Step 1c) Turn on “Sync with this iPhone over Wi-Fi”. With your iPhone connected to iTunes and iTunes showing your iPhone summary page, scroll down the summary page to the “Options” section. Tick “Sync with this iPhone over Wi-Fi” located under “Options” section to enable wireless syncing between your iPhone wirelessly to your Computer and iTunes.
Step 2) Perform AltStore Wireless Refresh
Step 2a) Open AltServer. On your Computer, run AltServer. In case you don’t have AltServer installed on your Computer, check out this guide here: Complete guide about anything AltStore at JILAXZONE. If AltServer has been running, you should be able to see it on your Computer taskbar.
Step 2b) Open AltStore. On your iPhone, go and find “AltStore” app and tap “AltStore” app to open it.
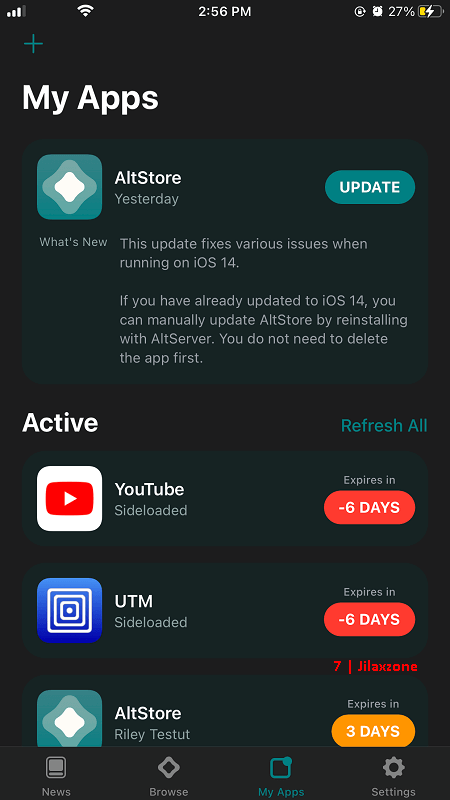
Step 2c) Refresh AltStore and sideloaded apps. Inside AltStore, go to “My Apps” tab. Under “Active” section, tap the “X Days” button to start refreshing the app (X refer to number of remaining days the app being active). Redo for your remaining sideloaded apps.
If you do all the steps correctly, you should be able to see that AltStore and any sideloaded apps you have, now can be refreshed wirelessly.
Bring it all together
With the steps shared above, now you should be able to perform AltStore refresh wirelessly, including any sideloaded apps you have with you. Soon enough, you may miss your dangling cable! (PS: I won’t).
In case you encounter any difficulties on any of the steps shared above, don’t hesitate to submit your queries on the comment section down below. I’ll be happy to help and assist.
Do you have anything you want me to cover on my next article? Write them down on the comment section down below.
Alternatively, find more interesting topics on JILAXZONE:
JILAXZONE – Jon’s Interesting Life & Amazing eXperience ZONE.
Hi, thanks for reading my curated article. Since you are here and if you find this article is good and helping you in anyway, help me to spread the words by sharing this article to your family, friends, acquaintances so the benefits do not just stop at you, they will also get the same goodness and benefit from it.
Or if you wish, you can also buy me a coffee:

Thank you!
Live to Share. Share to Live. This blog is my life-long term project, for me to share my experiences and knowledge to the world which hopefully can be fruitful to those who read them and in the end hoping to become my life-long (passive) income.
My apologies. If you see ads appearing on this site and getting annoyed or disturb by them. As much as I want to share everything for free, unfortunately the domain and hosting used to host all these articles are not free. That’s the reason I need the ads running to offset the cost. While I won’t force you to see the ads, but it will be great and helpful if you are willing to turn off the ad-blocker while seeing this site.



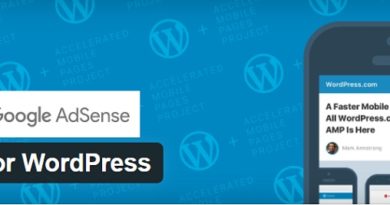
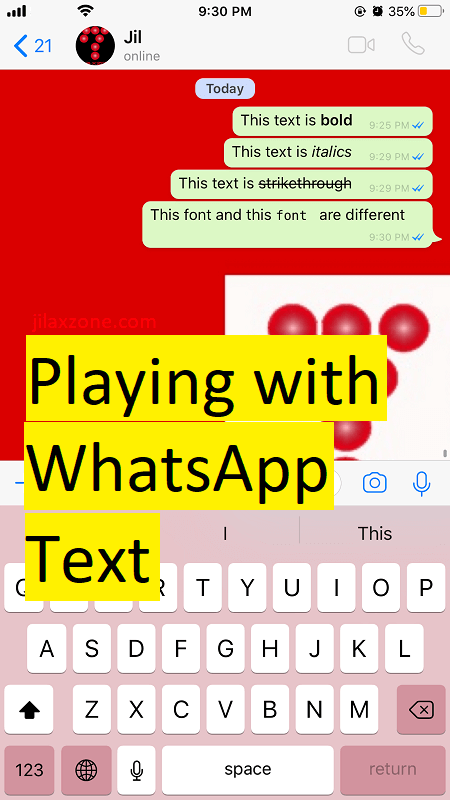
Hi! I know this page is from a year ago but I was hoping I could get some help with getting Altstore to sync wirelessly. I’ve been using altstore for a while and I’ve had all the steps done correctly but it never works without being plugged in. Does iTunes need to be updated to the latest version on the computer? When I set up altstore I was told I needed an older version so that’s what I have now. Thanks for any help!
Hi Justin,
A few questions:
1) Which iTunes app are you installing? The one from Apple or the one you find on Microsoft Store?
2) Which iTunes version are you installing?
Hopefully I can help resolve you issue by providing the answer from the 2 questions above.
Hi!
I know this post is very old but I thought I’d give it a shot.
I followed the instructions, updating both iOS and iTunes to the latest firmware available, and also making sure AltStore is updated.
But when I try to unplug the iPhone from the PC, connect it to Wi-Fi and launch the AltStore update, the apps are stuck in a loop and do not update.
What could have possibly gone wrong?
Hi Fil,
They are actually not stuck. It’s just using WiFi everything is going to get slower. Leave it and see if your AltStore and apps can get updated.