Turning your Google Nest Smart Speaker as Bluetooth speaker & freely Stream YouTube / Spotify without paid subscriptions (Works too for Google Home Smart Speaker!)
If you are looking to output your Google nest speaker audio / voice into a Bluetooth speaker, then refer to this article: Pairing Bluetooth Speaker to Google Home Smart Speaker at JILAXZONE.
- This article shares how you can turn your Google Nest Speaker into a Bluetooth speaker, so you can stream any contents to it – Spotify, YouTube, anything without any subscription.
- The same method works for Google Home Smart Speaker as well.
- For other interesting articles, head to: Google Nest / Home Smart Speaker, Windows, Android, iOS, Games and Gaming, Tech, FREE Games and Stuffs and more on JILAXZONE.
- If you find this article / content inside is already obsolete, do let me know by commenting on the comment section below so that I can update the article to reflect the latest process/news. Thanks.
Ever wish to make your Google Nest (or Google Home) Smart Speaker as your smartphone or TV speaker? While Google Nest Smart Speaker doesn’t have a 3.5mm headphone jack for you to plug into, but every Google Nest Smart Speaker – even the first generation, the original Google Home – has a Bluetooth built-in. That makes any Google Nest and Google Home Smart Speaker a Bluetooth speaker which any device with a Bluetooth (such as your Smartphone or Smart TV or your computer or anything else that can transmit Bluetooth audio) can practically send the audio into Google Nest Smart Speaker to be played on it. So check out how easy you can do so.
Here’s how to turn your Google Nest Smart Speaker as Bluetooth Speaker for your smartphone / TV / computer / anything else
1) On your smartphone, ensure you have Google Home app installed and your Google Nest smart speaker is paired and made known to the Google Home app. In case you don’t have it installed, here’s the download link. Follow the instruction to connect to your Google Nest smart speaker.
2) Open Google Home app.
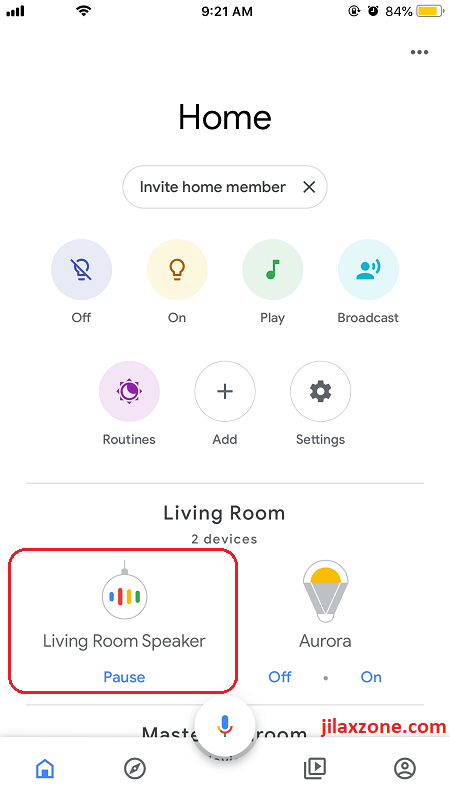
3) On Google Home main interface, find your Google Nest smart speaker (the name shown depends on the name you gave to your Google Nest smart speaker – for my case, my Google Nest smart speaker is named as “Living Room Speaker”). Tap on the Google Nest Smart Speaker to bring the smart speaker menu.
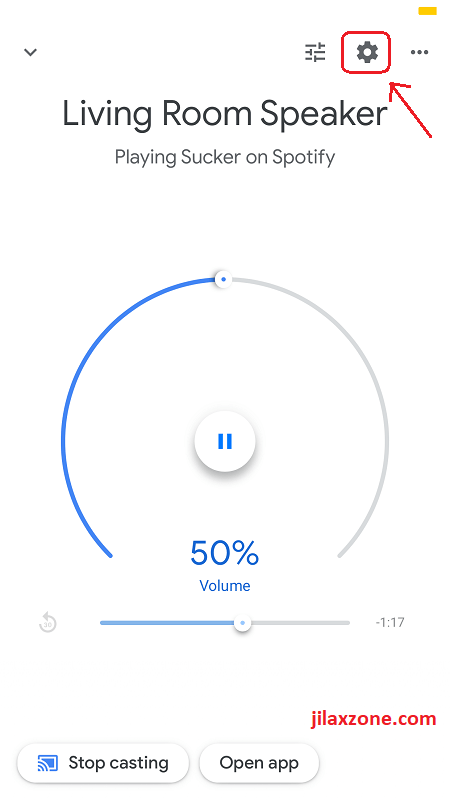
4) Inside the Google Nest smart speaker menu, tap on the “Gear” icon to open Settings.
5) Inside the Settings, under “Device features”, tap on “Audio”.
6) Inside Audio, tap on “Paired Bluetooth devices”.
7) Inside Paired Bluetooth Devices, tap on “Enable Pairing Mode”. You’ll get the following message “Ready to pair. Connect to <your Google Nest smart speaker name here> with Bluetooth” and your Google Nest smart speaker is blinking its LED lights.
8) Then go to the device you wish to stream the audio from (such as your smartphone, TV or computer). Turn on Bluetooth on this device.
9) Once Bluetooth is activated on the device (such as smartphone, TV or computer), then look for your Google Nest smart speaker name to appear on the device list. Tap / click on your Google Nest smart speaker name when it is appearing on the Bluetooth list to connect to.
If you do it correctly, your device (be it your smartphone, TV, computer or anything else) should be connected to your Google Nest smart speaker and your Google Nest smart speaker is ready to receive audio transmission and play anything you want the smart speaker to play.
How to stream Spotify (and anything else) into Google Nest smart speaker without paying extra subscriptions
Google Nest smart speaker can play songs from Spotify / YouTube (or any other channels) directly when you ask the smart speaker to play certain songs. However, if you don’t have any paid subscriptions – you are using just free account, most likely you can’t really ask your Google Nest smart speaker to play the songs you picked.

However, since now you have successfully paired your smartphone / TV / Computer / anything else with Google Nest smart speaker and made it as a Bluetooth speaker, you can just do this:
1) On your device (smartphone, TV, or computer), open the app / website you would like to stream the song into (E.g.: Open YouTube.com from your Computer browser).
2) Then start picking and playing the song you like to play.
The song will then be played on your Google Nest smart speaker – without paid subscriptions!
Need more Google Nest Smart Speaker Tips and Tricks?
You just learned how to enable your Google Nest smart speaker into a Bluetooth speaker and at the same time, enabling the smart speaker to stream any contents without paid subscriptions.
In case you are interested with other Google Nest and Google Home smart speaker tips and tricks like this one, do check out the following links: Google Nest smart speaker tips and tricks at JILAXZONE.

Do you have anything you want me to cover on my next article? Write them down on the comment section down below.
Alternatively, find more interesting topics on JILAXZONE:
JILAXZONE – Jon’s Interesting Life & Amazing eXperience ZONE.
Hi, thanks for reading my curated article. Since you are here and if you find this article is good and helping you in anyway, help me to spread the words by sharing this article to your family, friends, acquaintances so the benefits do not just stop at you, they will also get the same goodness and benefit from it.
Or if you wish, you can also buy me a coffee:

Thank you!
Live to Share. Share to Live. This blog is my life-long term project, for me to share my experiences and knowledge to the world which hopefully can be fruitful to those who read them and in the end hoping to become my life-long (passive) income.
My apologies. If you see ads appearing on this site and getting annoyed or disturb by them. As much as I want to share everything for free, unfortunately the domain and hosting used to host all these articles are not free. That’s the reason I need the ads running to offset the cost. While I won’t force you to see the ads, but it will be great and helpful if you are willing to turn off the ad-blocker while seeing this site.



