Beginner’s guide to download, install and run Batocera from USB Stick – Play retro games from thumb drive or MicroSD card
Turn your thumb drive, MicroSD Card or other USB stick into a retro game console when plugged into any computer!
- This article shares the simple guide how you can easily setup Batocera on any USB Stick and boot from any Computer.
- For other interesting articles, head to: Batocera tips and tricks, Nintendo, PlayStation, Xbox, Games, FREE games & stuffs, how-to and more at JILAXZONE.
- If you find this article / content inside is already obsolete, do let me know by commenting on the comment section below so that I can update the article to reflect the latest process/news. Thanks.
What is Batocera?
Taken from Batocera official website, Batocera or also known as Batocera.linux is an open-source and completely free retro-gaming distribution that can be copied to a USB stick or an SD card with the aim of turning any computer/nano computer into a gaming console during a game or permanently. Batocera.linux does not require any modification on your computer. Note that you must own the games you play in order to comply with the law.
In short, Batocera is an lightweight Linux OS that’s heavily modified and stripped down for the purpose solely for gaming and entertainment, it has a gamer-and-controller-friendly user interface that can boot just from a USB Stick.
Reasons why you want to install Batocera
Of course, to play retro games and at the same time be your entertainment center anywhere. Bring the USB stick with you anywhere, plug to any computer, then boot your retro game console!
Batorcera compatibles with the following game console (but not limited to):
- 3DO
- Amiga
- Amstrad CPC
- MAME
- Neo Geo: MVS, Pocket, Pocket Color
- Nintendo NES, SNES, N64, GameCube, Wii, Game Boy, Game Boy Color, Game Boy Advance, DS, 3DS
- OpenBOR
- SEGA: SG1000, Master System, Genesis / Mega Drive, Sega CD, Sega 32x, Saturn, Dreamcast, Game Gear
- Sony PlayStation: PS1, PS2 and P3
- And many more.
What I wrote above is not complete exhaustive list. For full Batocera compatibility, head on to the official Batocera compatibility list: https://batocera.org/compatibility.php
So that’s should be enough reasons to get Batocera up and running, right?
Prerequisites
Before proceeding with the setup, here are the prerequisites you need to have and be ready for.
1) USB Stick
Any portable Storage media, be it Thumb drive, MicroSD Card, Portable SSD, Portable Hard Disk. The recommendation is to have at least 16GB storage media. However if you plan to put many games on it, you may want to consider 32GB to 128GB instead or even more.
| USB Stick |  | Sandisk Cruzer USB 2.0 16GB on Amazon |
| USB Stick |  | Sandisk Ultra Flair USB 3.0 128GB on Amazon |
| MicroSD Card |  | Amazon Basics 64GB on Amazon |
| MicroSD Card |  | Sandisk Extreme 256GB on Amazon |
| Portable SSD |  | Samsung SSD T7 USB 3.2 1TB on Amazon |
| Portable SSD |  | SanDisk Extreme Portable SSD USB 3.2 1TB on Amazon |
Note: If you buy anything from Amazon or AliExpress using any of the links above, I shall earn a small commission at no extra cost charged on your purchases.
2) MicroSD Card Reader (Optional)
This is only required if you are using MicroSD Card and your Computer doesn’t have MicroSD Card reader.
| MicroSD Card Adapter |  | MicroSD Card Adapter on Amazon MicroSD Card Adapter on AliExpress |
Note: If you buy anything from Amazon or AliExpress using any of the links above, I shall earn a small commission at no extra cost charged on your purchases.
For easier reference, on the rest of the article, regardless on which portable storage media you are using – be it thumb drive, MicroSD card or anything, let’s just call it as USB Stick.
Here’s how you can install and setup Batocera
There are lots of ways to get Batocera up and running, including detail and thorough setup on each and every retro game console, however what I’m sharing here is the simplest, easiest way to get Batocera up and running.
The overall exercise took about 30-60 minutes, depending on your Internet speed (for downloading all the required software) and on your host machine (for flashing and booting up Batocera).
| The steps written here are tested on: 1) PC running Windows 11. PC is used to flash Batocera into USB Stick. 2) Batocera version 33. Should you are using different version of Batocera and / or Computer OS, the steps may be slightly different but should not deviate too much. Anyway, in case you have questions / issues, feel free to put them down on the comment section down below, I’ll be more than happy to help you. |
Step 1) Download Batocera Image File nto your Computer.
The latest Batocera as of when this article is written is version 33. so when I downloaded it, I got batocera-x86_64-33-20220203.img.gz. Size 2.1GB. Since you may download a different version if you do this in the coming future, for easier reference, let’s just call the Batocera Image file as Batocera.img.gz.
| Download link | https://batocera.org/download |
Step 2) Download and install Balena Etcher into your Computer
For simplicity, I would recommend to download the portable one. At the time this article is written, the latest Balena Etcher portable is version 1.7.7, so when I downloaded it, I got balenaEtcher-Portable-1.7.7.exe. Size 123MB. Since you may download a different version if you do this in the coming future, let’s just call the installer as BalenaEtcherPortable.exe.
| Download link | https://www.balena.io/etcher/ |
Step 3) Plug in the USB Stick
Plug in your thumb drive, MicroSD or any USB Stick to your Computer USB port. Ensure it’s detectable and doesn’t have any important files on them. Because the USB stick will be wiped clean for Batocera.
Step 4) Run Balena Etcher on your Computer & Start Flashing
Once Batocera downloaded successfully, run BalenaEtcherPortable.exe as Administrator, by right clicking on the BalenaEtcherPortable.exe then select “Run as Administrator”.
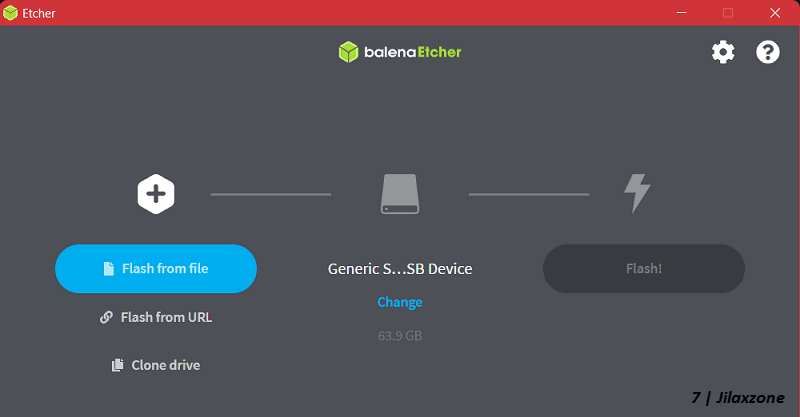
Once Balena Etcher is running, follow these steps:
a) On the left side, click “Flash from Drive”, select the Batocera.img.gz you have just downloaded.
b) On the middle of the screen, click “Change” to select the Flash disk/thumb drive/SD Card you want to flash the Batocera into.
c) Then on the right side, click “Flash” to start flashing.
| In case flashing is failed, change the following settings on your Computer: a) Go to Windows > Start > Settings > Privacy & Security > Windows Security > Virus & Threat Protection. b) Inside Virus & Threat Protection window, scroll down to find “Ransomware protection”, click “Manage ransomware protection”. c) Inside Ransomware Protection window, under “Controlled Folder Access”, click on “Allow an app through Controlled folder access”. d) Inside Allow an app through Controlled folder access window, click on “+ Add an allowed app”. e) Find BalenaEtcherPortable.exe (E.g.: balenaEtcher-Portable-1.7.7.exe). f) Once BalenaEtcherPortable.exe has been added to the list, redo the flashing steps. |
Depending on the computer specs you are using to flash the Batocera, the flashing (and validating) process can take from 10-30 minutes.
Once flashing completed, you can safely unplug the USB Stick containing Batocera. Let’s just call it Batocera USB Stick on the rest of this article.
Step 5) Plug in Batocera USB Stick
On the computer you want to run Batocera, plug the thumb drive.
Ensure the computer is in turned off position. If it’s the same computer you are using to flash Batocera, then shut down your computer.
Step 6) Boot the Computer with Batocera USB Stick plugged in
Boot your computer and press either Esc or Delete or F1 or F8 or F12 – depending on your Computer, to bring up the BIOS screen.
Inside the BIOS screen, change the computer Boot up sequence to Boot first from your USB Stick as the first primary boot options. Since different computer has different BIOS and settings, so the steps here may be a little bit different for your computer.
Exit from BIOS and save the settings when prompted to save.
Now your Batocera should boot. Time for some retro gaming and entertainment!
Bring it all together
There you go. If you follow the steps closely, you should be able to get Batocera booted up and run from your USB Stick. In case you encounter any difficulties or have any queries, feel free to shout them on the comment section down below. I’ll be happy to assist.
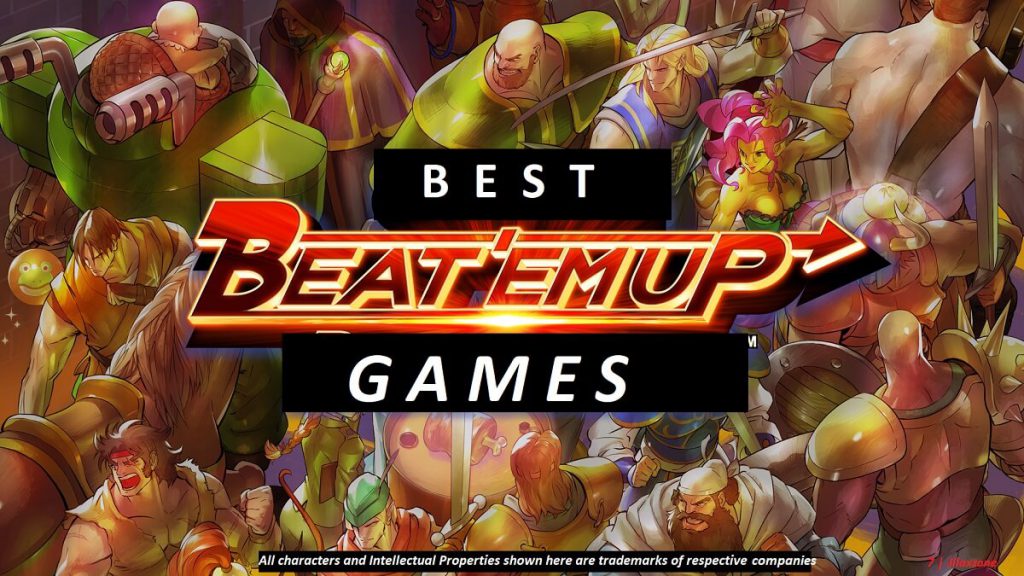
Interested to see other Batocera and Gaming related tips and tricks? Check them out here: Batocera at JILAXZONE or Gaming and Games at JILAXZONE.
Do you have anything you want me to cover on my next article? Write them down on the comment section down below.
Alternatively, find more interesting topics on JILAXZONE:
JILAXZONE – Jon’s Interesting Life & Amazing eXperience ZONE.
Hi, thanks for reading my curated article. Since you are here and if you find this article is good and helping you in anyway, help me to spread the words by sharing this article to your family, friends, acquaintances so the benefits do not just stop at you, they will also get the same goodness and benefit from it.
Or if you wish, you can also buy me a coffee:

Thank you!
Live to Share. Share to Live. This blog is my life-long term project, for me to share my experiences and knowledge to the world which hopefully can be fruitful to those who read them and in the end hoping to become my life-long (passive) income.
My apologies. If you see ads appearing on this site and getting annoyed or disturb by them. As much as I want to share everything for free, unfortunately the domain and hosting used to host all these articles are not free. That’s the reason I need the ads running to offset the cost. While I won’t force you to see the ads, but it will be great and helpful if you are willing to turn off the ad-blocker while seeing this site.



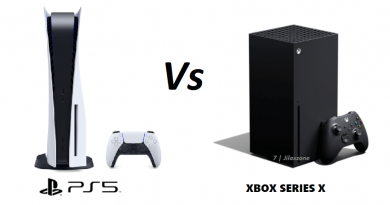
Thanks so much for this, it’s just what I was looking for. I run Linux so hopefully this will help a lot
will this work on windows 7 64 ? and can the usb stick with baltocera installed be plugged in smart TV and play balthazara on it?
Hi SnoWolF,
I think it should work just fine on Windows 7. Unfortunately, Batocera won’t work if you just plug it to the SmartTV.
forgot to thank you guys for the explanation and all :p
if i do this will my existing operating system be gone and can’t boot back into windows
Hi Kaavien,
No, it won’t. Because Batocera will be installed on your USB Stick and boot from your USB Stick.