Use iOS MFi controller to play games on Windows PC – PC Games, Steam, Emulator, or anything on PC
Long story short: If you have any iPhone or iOS MFi Controller (MFi = Made for iPhone) and need to use your it to play games on Windows, yes you can!
Check the steps below.
The story
My wife was really keen to play Overcooked 2 – It’s a great game indeed – great gameplay and require full team work.
In case you never see Overcooked 2, here’s the official video from Team17 on YouTube.
Issue was, I don’t have either Nintendo Switch or PlayStation 4 with me. But I do have a Windows PC (which Overcooked 2 is available on Steam) and a Android Bluetooth Controller (iPega 9023) and a MFi Controller (Steelseries Nimbus). Playing Overcooked with keyboard is sucks (I tried before), so don’t even think to split the keyboard for two persons playing the game together. While I’m happy my Android Bluetooth controller can connect to my PC and appear on Steam screen, however that’s not the case for my MFi controller.

So after googling around, I found this link below on Github that enables MFi controller to work on Windows PC and appear on Steam (literally you can use it to play other PC games other than Steam games).
Download MFi Controller for Windows Driver
Well, technically it’s not really a driver as in Windows driver, but it’s a piece of software that enables MFi controller to work on Windows. It maps the MFi controller to be another controller supported by Windows (Eg: Xbox 360 controller).
Find download link here:
https://github.com/Axadiw/MFIGamepadFeeder/releases/latest
Once downloaded, don’t forget to set it up and configure it to make the MFi controller to work on Windows.
Setup MFi Controller to work on Windows PC
The guide is made based on PC with Windows 10 Home and SteelSeries Nimbus MFi (Made For iPhone) controller. If you are using different version of Windows or MFi controller, you just have to adjust the steps slightly, as most of them are pretty much the same.

1) First, ensure your PC has Bluetooth, if not, you can use any Bluetooth dongle.
2) Second, download the MFi Gamepad Feeder (link above) and install it. A restart is required. Make sure you restart your Windows PC.
3) Once restarted, turn on Bluetooth on your Windows PC. Go to Start > Settings > Devices > Bluetooth & Other devices. Turn the Bluetooth ON.
4) Then turn on Bluetooth on the MFi controller. Set it up on pair mode.
5) Once Bluetooth on both devices are turned on, from your Windows PC, add a Bluetooth Device by clicking on (+) Add Bluetooth or other device > Bluetooth.
6) Let Windows locate and find your MFi controller. Choose the MFi controller and let Windows do the rest.
7) Once adding Bluetooth is completed, ensure the MFi controller paired and connected (if you see the status as paired only and not connected, remove the MFi controller from the list and redo the steps).
8) Find and open the MFiGamepadFeeder on Windows PC. Go to Start and type “MFIGamepadFeeder” and click on it to start the software.
9) On the interface, under Active, tick 1 if you have 1 MFi controller, tick 2 and so on if you have multiple MFi controllers with you.
10) Then under Gamepad device, select the MFi controller. Do note, sometimes the controller name is not totally the same as the actual name, like on my case, my SteelSeries Nimbus controller is known as Microsoft HIDIC2 Device. Pick the correct one.
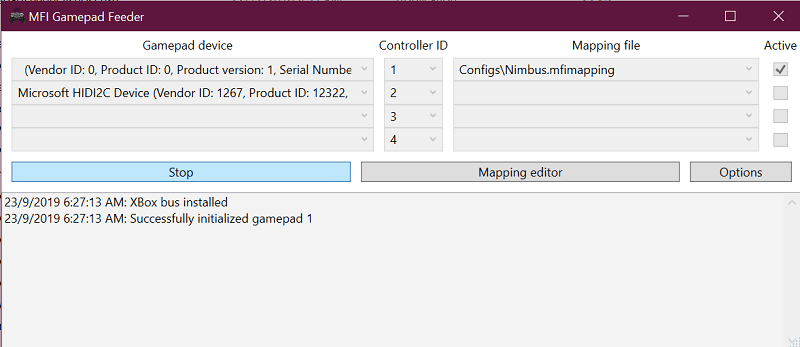
11) Then click on Start. By default, the MFi controller is acknowledged as and mapped to a XBOX 360 controller.
If you do it correctly, you should hear the Windows “connecting” sound, the same sound when you are plugging a thumb drive into Windows. And you should also see 2 messages: Xbox bus installed, then Successfully initialized gamepad 1. Redo the step for the rest of MFi controllers – if you have more than 1.
Bring it all together
Now both my wife and I can happily play Overcooked 2 on Windows PC both using controllers. You, too, can use any MFi controller when playing games on Windows PC!
Thanks to Michal Mizera and all folks who has made this possible!
For more information about MFiGamepadFeeder, visit the GitHub page here.
https://axadiw.github.io/MFIGamepadFeeder
Do you have anything you want me to cover on my next article? Write them down on the comment section down below.
Alternatively, find more interesting topics on JILAXZONE:
JILAXZONE – Jon’s Interesting Life & Amazing eXperience ZONE.
Hi, thanks for reading my curated article. Since you are here and if you find this article is good and helping you in anyway, help me to spread the words by sharing this article to your family, friends, acquaintances so the benefits do not just stop at you, they will also get the same goodness and benefit from it.
Or if you wish, you can also buy me a coffee:

Thank you!
Live to Share. Share to Live. This blog is my life-long term project, for me to share my experiences and knowledge to the world which hopefully can be fruitful to those who read them and in the end hoping to become my life-long (passive) income.
My apologies. If you see ads appearing on this site and getting annoyed or disturb by them. As much as I want to share everything for free, unfortunately the domain and hosting used to host all these articles are not free. That’s the reason I need the ads running to offset the cost. While I won’t force you to see the ads, but it will be great and helpful if you are willing to turn off the ad-blocker while seeing this site.


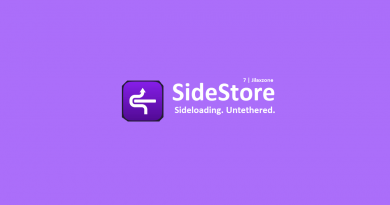

I get message :
13/04/2020 12:32:30: Configuration incomplete
Why ?
Hi Hanzy,
Try to remove your MFi controller, turn off the controller, then turn back on, and before adding the MFi controller via Bluetooth, ensure it’s not connected to your iPhone/iPad.
I am not able to set up my nimbus controller, I always get this message:
23/06/2020 13:20:06: XBox bus not installed (NoSuchDevice)
23/06/2020 13:20:06: Failed to check if controller plugged in 1 (NoSuchDevice)!
23/06/2020 13:20:07: Failed to check if controller plugged in 1 (NoSuchDevice)!
23/06/2020 13:20:07: Failed to check if controller plugged in 1 (NoSuchDevice)!
my controller is connected through a bluetooth dongle if that helps.
Hi Felix,
Connecting via dongle could be the reason, though I’m not really sure. One way to test it out is to give it a try to another computer which has Bluetooth built-in (eg: your other family members or friends), just to try it out.
Mine is working good and now I can use my Nimbus to play PC games and emulator (though it lacks a few buttons, R3-click, L3-click and SELECT).
I did all the steps but it just doesnt work… is there any way that we can get in a call and try to figure it out. I also have the steelseries Nimbus
What’s the error you are getting? Have you connect the Nimbus to the PC Bluetooth?
The controller won’t work straight away. On my case, playing OverCooked!2 via Steam, you have to first configure the controller via Steam.
Or when I played emulators (such as CEMU), I have to first configure CEMU to map Nimbus button, only then I can play using Nimbus.
Hey,
does it also work for fortnite???
Hi,
I never tried it for Fortnite, but since Fortnite itself is controller compatible game, I bet it will work too for Fortnite.
Do note that the previous generation of MFi controller lacked a few buttons: R3, L3, and Select/start.
Thank you so much! It saved me buying another controller just for PC to play fortnite. It works great.
Great to see the article helped you!
When connecting gamepad to a pc, requires a PIN. I do not know to do.
Hi Kalibran,
If “(+) Add Bluetooth or other device > Bluetooth” is not working for you, try “(+) Add Bluetooth or other device > Everything Else” and see if it works for you.
If still asking for PIN, which MFi controller model are you using?
Steelseries nimbus GC-00004
I see, yours is the newer model.
Have you tried “(+) Add Bluetooth or other device > Everything Else” and see if it works for you?
I tri. Dont work((
It works perfectly, thankyou!!!!! Stadia just became significantly better!
Thanks for sharing! This works for my Steelseries Nimbus!
Glad it’s working with your Nimbus!
Hello,
after installing MFI feeder I couldn’t use my regular usb gamepad any more.
Waht can I do?
CH
Hi CH,
Try to reinstall your USB Gamepad driver. I have MFi controller, generic Bluetooth controller as well as wired USB controller, all working fine without issues.
I have the Steel Serious Nimbus + for iOS. I can find the device within MFI Gamepad Feeder. when I click start, it says “Successfully initialized”, and then it says “Operation failed early”. I am no able to connect this device via bluetooth for some reason. My pc will not discover it. Put I can connect it via usb cable. any advice?
Hi Shane,
Ensure your Nimbus+ is in pairing mode before you try connecting it to your PC.
In case you have already in pairing mode but still have the same issue, my recommendation is to try on other PC to see if it has the same issue.
I’m sorry I can’t try it directly on my own because I don’t have Nimbus+ with me.
I expirience a similar Problem as Shane. Connecting the Nimbus+ with windows , everything is good. Controller paired , then connected. Fire up the MFI Gamepad Feeder (as Admin) . Select HIDI2C Device (Product ID: 12608) , the mapping file and go Start .
Reaction i get :
12.07.2021 21:14:15: XBox bus installed
12.07.2021 21:14:15: Successfully initialized gamepad 1
12.07.2021 21:14:15: Operation failed early.
It seemed that the MFI Gamepad Feeder is not supporting the new Nimbus+ out of the box. Let me see if I can find anything that can enable Nimbus+ to be used on Windows PC. Will revert back if anything.
so how to use it with nimbus+??
Hi K,
Any error you are encountering?
I got a nimbus+ as well – GC-00007. Pairing works perfectly, gamepad is connected, i hear the “usb connection sound”, but after all it doesn’t work in any game. I am still working on that. If anybody had this problem, and got rid of it, please reply.