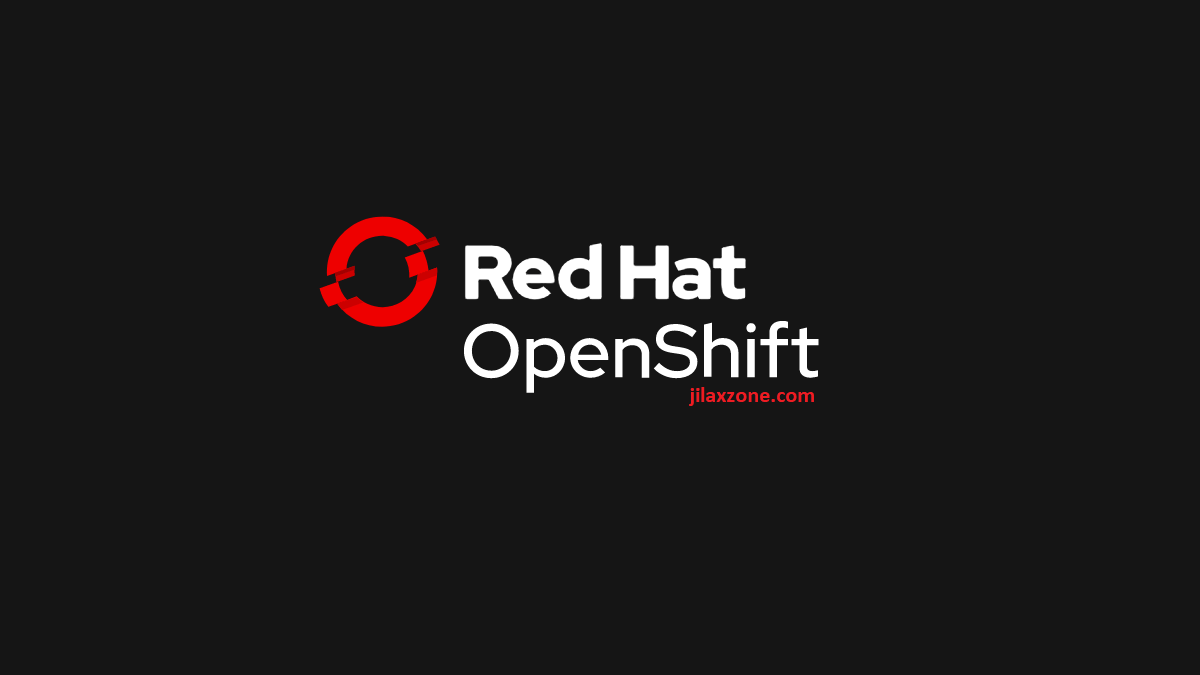Use Any Generic Bluetooth Controller to play games on Windows PC – PC Games, Steam, Emulator, or anything on PC
- The steps shall enable your incompatible Bluetooth controller to be compatible and used in your games.
- For Bluetooth controller recommendation, go to the section at the bottom as I have hard-to-resist recommendation for you.
- For other interesting articles like this, head to Games and Gaming, Tech, FREE Games and Stuffs and more on JILAXZONE.
Ended up with Bluetooth controller that can’t be used with your favorite games?
Well don’t fret. On this article, I’m going to guide you step by step on how to turn your incompatible Bluetooth controller into a working controller that you can use on your favorite games.
Here’s how you can use any generic Bluetooth controller to play games on Windows PC.
These steps are tested on Windows 10, but should also compatible with Windows 7 and Windows 8 – only the steps and/or wording are slightly different. This also will work only if the game has out-of-the-box support for controller.
In case what you have is iPhone / iPad / iOS MFi controller, do check here on how to use it on Windows: using MFi controller on Windows at JILAXZONE.
1) Pair the generic Bluetooth controller to Windows
To pair your generic Bluetooth controller, do the following steps:
a) Click on Windows Start menu and type “Bluetooth and other devices settings” and click on it.
b) Turn Bluetooth “ON” and click on “Add Bluetooth or other device”.
c) On Add device window, click on “Bluetooth”.
d) Turn on your Bluetooth Controller and put them into pairing mode. The controller will start flashing.
e) Once your controller appear on the Add device window, click on it to pair it to Windows. When paired successfully, the controller will stop flashing and the controller name on Windows will appear as “Connected”.
2) Download X360CE
X360CE is short for “Xbox 360 Controller Emulator”. X360CE is community-build small application that allows your controller to function as Xbox 360 controller. Long story short, Xbox 360 controller was one of many controllers that Microsoft officially supported on its Windows platform which has many game developers support for it, so the idea by using this small application is to turning your generic Bluetooth controller (which some games may not recognize) into a Xbox 360 controller (that most if-not-all Windows controller-compatible games recognize).
Here’s where you can download X360CE:
| Download link | X360CE on GitHub |
3) Setup X360CE and map your generic Bluetooth controller
Once downloaded, unzip it to any location you like. There’s only 1 file inside and that’s x360ce.exe. X360CE allows you to customize the controller and buttons mappings and save it for either generic purpose or game specific. On the steps below, I’ll show you how to setup a generic one. You, however, free to customize it for each and every game titles you have.
To set it up and map the controller buttons, do the following steps:
a) Double click on “x360ce.exe”. When prompted by Windows, select allow to run.
b) On the x360ce interface, assuming you are setting up for Player 1, go to “Controller 1” tab and click on “+ Add…” button to add your controller (ensure your controller has been paired and connected to Windows). Select the controller from the list available and click on “Add Selected Device”. In case you can’t see your controller, go back to step 1) Pair the generic Bluetooth controller to Windows, ensure you have paired it successfully.
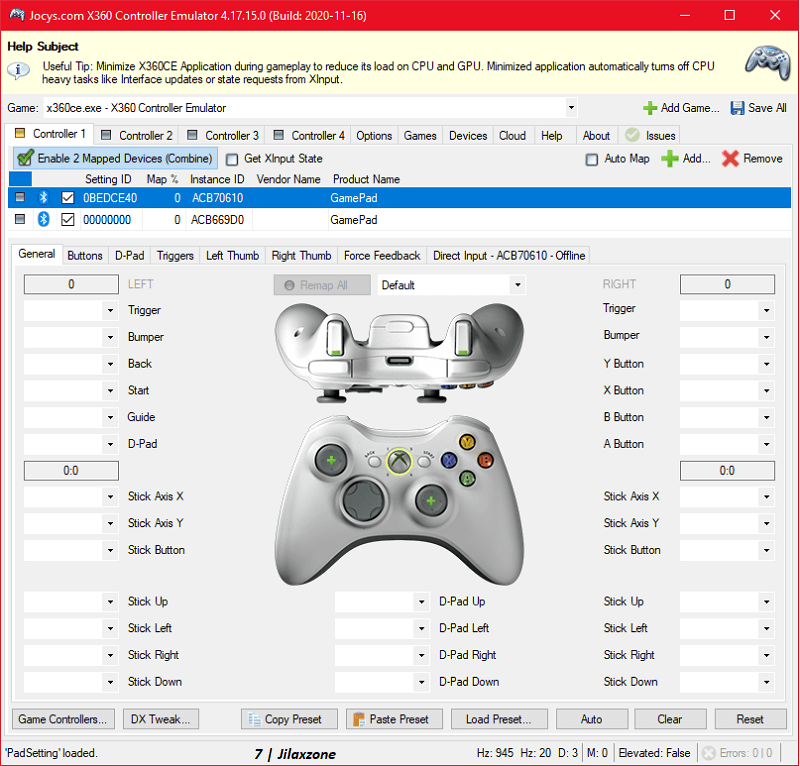
c) Once the controller has been selected, the controller will appear under Controller 1 tab. Start mapping your controller to the Xbox 360 controller. The easiest way to do this that I recommend – especially if this is your first time using the X360CE – is by clicking on each button on the Xbox 360 controller image shown on the X360CE, then press the corresponding button on your controller.
d) Once done with buttons mapping, click “Save All” button (located on top right of the X360CE).
e) Once saved, do NOT close the X360CE software. Let it run, by minimizing its window while you are starting your game.
Bluetooth Controller Recommendation
While I can recommend you to get either DualShock4 / Xbox controller / Nintendo Switch Pro controller, but I won’t. Reason is unless you have the console with you (either PlayStation or Xbox or Nintendo Switch), there’s not much point nor bargain if you buy DualShock 4, Xbox One controller or Nintendo Switch Pro controller, while they are good in quality but they are quite expensive.
The cheaper alternative I would recommend – and have been using it myself for the past 2 years or so – is this iPega 9083 Bluetooth controller.
What I like from iPega 9083:
- Compatible with PC, Android and Nintendo Switch. That’s like 1 controller for 3 systems.
- Form factor – it’s retractable, when used for Android, you can put the Android in-between, turning your Android to be a Nintendo-Switch like experience.
- Nintendo Switch console (the tablet) can fit into the controller nicely.
What I don’t like from iPega 9083:
- Lack of vibration feature – but that’s given for controller on this price.
Where to get iPega 9083:
On Amazon:
Alternative link in case you can’t see the link above: iPega 9083 Amazon link.
On AliExpress:
 IPEGA 9083
IPEGA 9083
Alternative link in case you can’t see the link above: iPega 9083 AliExpress link.
See the controllers in action.
Note: If you buy anything from Amazon / AliExpress using links above, I will earn a small commission at no extra cost charged on your purchases.
Do you have anything you want me to cover on my next article? Write them down on the comment section down below.
Alternatively, find more interesting topics on JILAXZONE:
JILAXZONE – Jon’s Interesting Life & Amazing eXperience ZONE.
Hi, thanks for reading my curated article. Since you are here and if you find this article is good and helping you in anyway, help me to spread the words by sharing this article to your family, friends, acquaintances so the benefits do not just stop at you, they will also get the same goodness and benefit from it.
Or if you wish, you can also buy me a coffee:

Thank you!
Live to Share. Share to Live. This blog is my life-long term project, for me to share my experiences and knowledge to the world which hopefully can be fruitful to those who read them and in the end hoping to become my life-long (passive) income.
My apologies. If you see ads appearing on this site and getting annoyed or disturb by them. As much as I want to share everything for free, unfortunately the domain and hosting used to host all these articles are not free. That’s the reason I need the ads running to offset the cost. While I won’t force you to see the ads, but it will be great and helpful if you are willing to turn off the ad-blocker while seeing this site.