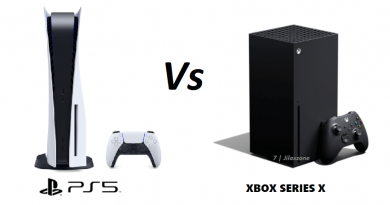Fix for AirDrop unable to send issue on latest iOS
Can’t send photos, videos and files via AirDrop on the latest iOS and / or on the latest iPhone 13 (or other iPhone models)? Find out the possible fixes below.
- This article shares fixing methods for AirDrop unable to send issue.
- While this article is mentioning iOS and iPhone, the same fixing methods are also applicable to iPod Touch, iPad and iPadOS.
- For other interesting articles, head to: iOS Tip & Trick, Games, FREE games & stuffs, how-to and more at JILAXZONE.
- If you find this article / content inside is already obsolete, do let me know by commenting on the comment section below so that I can update the article to reflect the latest process/news. Thanks.
Here are the available AirDrop “unable to send” fixes
On the fixes provided, it’s highly recommended that you go by the sequence written here and only proceed to the next sequence if you still can’t send via AirDrop.
Fix 1: Ensure sender iPhone has both WiFi and Bluetooth turned on
On sender iPhone:
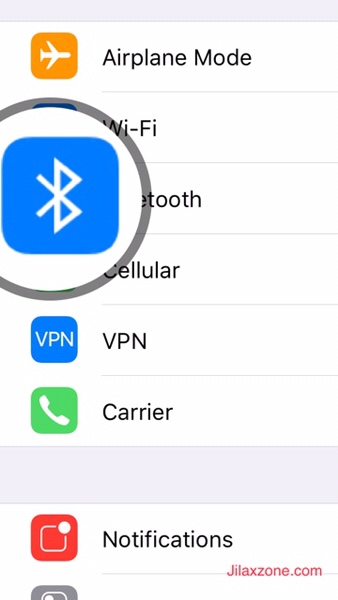
a) Go to Settings > Wi-Fi. Toggle the Wi-Fi to On.
b) Go to Settings > Bluetooth. Toggle the Bluetooth to On.
Then from sender iPhone, retry sending the photos, videos or files via AirDrop to see if now you can send them through AirDrop.
Fix 2: Ensure the recipient iPhone has WiFi and Bluetooth turned on too
On recipient iPhone:
a) Go to Settings > Wi-Fi. Toggle the Wi-Fi to On.
b) Go to Settings > Bluetooth. Toggle the Bluetooth to On.
Once you have turned on Wi-Fi and Bluetooth on Recipient iPhone, then from sender iPhone, retry sending the photos, videos or files via AirDrop to see if now you can send them through AirDrop.
Fix 3: Ensure the receipient iPhone has AirDrop turn on and set to Allow Anyone
On recipient iPhone:
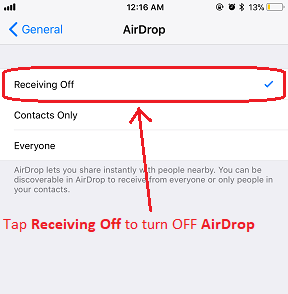
a) Go to Settings > General > AirDrop.
b) Tap on “Everyone” to enable AirDrop to everyone. On this troubleshoot, it’s highly recommended to set enable AirDrop to everyone instead of Contacts Only.
Once you have done that, then from sender iPhone, retry sending the photos, videos or files via AirDrop to see if now you can send them through AirDrop.
Fix 4: Restart both sender iPhone and recipient iPhone
If you still unable to do AirDrop send, before proceeding to next steps, it’s good to have both sender and recipient iPhone restarted.
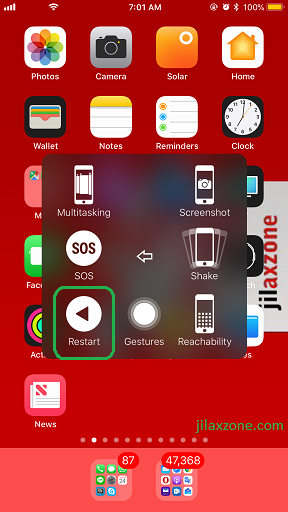
Check out: Restart your iPhone easily without using Power button at JILAXZONE.
Once both iPhone have been restarted, then from sender iPhone, retry sending the photos, videos or files via AirDrop to see if now you can send them through AirDrop.
Fix 5: Sign out sender iPhone Apple ID and Sign back in
In case all the previous fixes are not working for you, you may want to consider signing out your Apple ID on sender iPhone and re-sign back in.
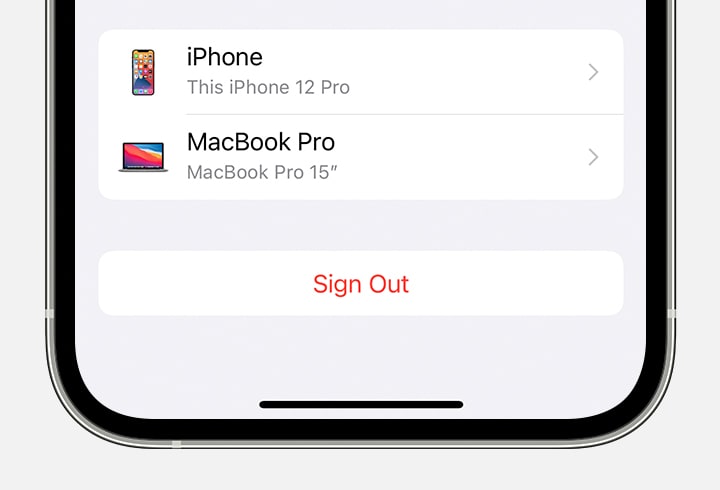
On sender iPhone:
a) Go to Settings, tap your Account (located on top and typically shows your name).
b) Inside Apple ID page, scroll all the way down until you find “Sign Out” button. Tap on “Sign Out” button.
c) When prompted, key in your Apple ID Password and tap Turn Off, then follow the subsequent instructions and finally tap “Sign Out”. When prompted, tap “Sign Out” again to confirm signing out from Apple ID / iCloud.
d) Once signed off, then tap “Sign In” to relogin.
e) When prompted, key in your Apple ID and password.
Once you have signed out and signed back in, then from sender iPhone, retry sending the photos, videos or files via AirDrop to see if now you can send them through AirDrop.
Fix 6: Sign out recipient iPhone Apple ID and Sign back in
In case signing off and signing back in Apple ID on sender iPhone is still not working for you, try to do the same for the recipient iPhone: signing out Apple ID and re-sign back in.
On recipient iPhone:
a) Go to Settings, tap your Account (located on top and typically shows your name).
b) Inside Apple ID page, scroll all the way down until you find “Sign Out” button. Tap on “Sign Out” button.
c) When prompted, key in your Apple ID Password and tap Turn Off, then follow the subsequent instructions and finally tap “Sign Out”. When prompted, tap “Sign Out” again to confirm signing out from Apple ID / iCloud.
d) Once signed off, then tap “Sign In” to relogin.
e) When prompted, key in your Apple ID and password.
Then from sender iPhone, retry sending the photos, videos or files via AirDrop to see if now you can send them through AirDrop.
Fix 7: Update your iOS to the latest
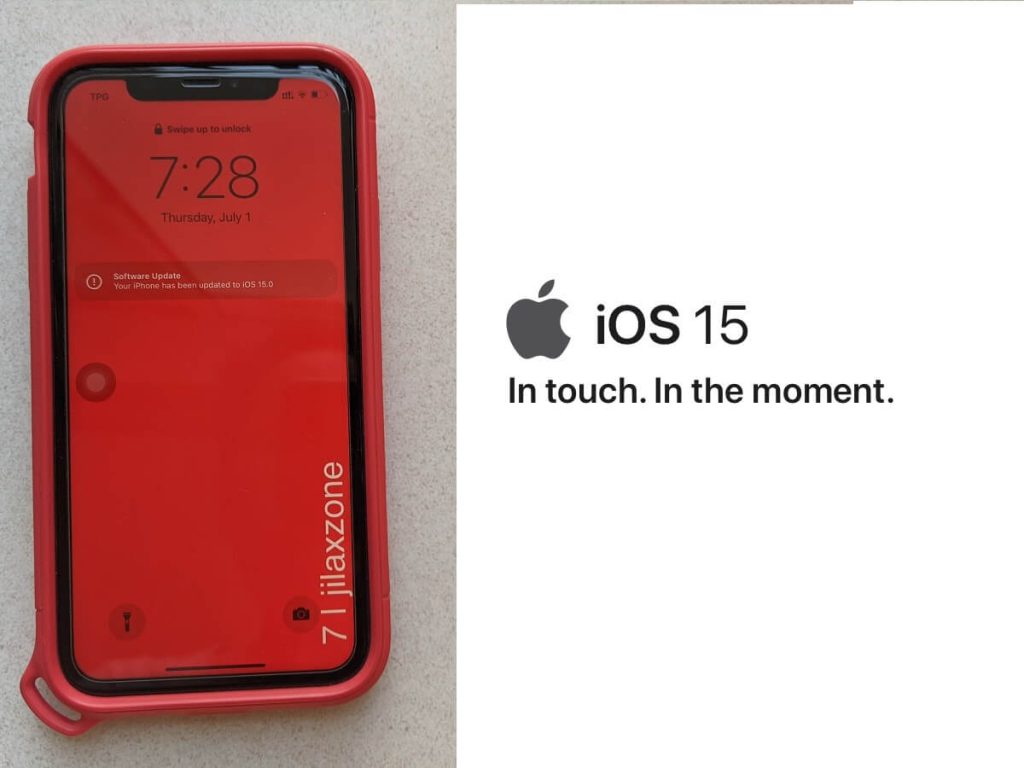
If after signing out and signing back in, you are still unable to send photos, videos and files via AirDrop, it could be your current version of iOS have some issues with AirDrop. In that case, consider updating your iPhone to the latest iOS.
a) Go to Settings > General > Software Update.
b) Tap on “Update and Install” if you see any iOS updates.
After updating, then from sender iPhone, retry sending the photos, videos or files via AirDrop to see if now you can send them through AirDrop.
Last Resort
Don’t fret. If you still unable to send photos, videos and files via AirDrop after running through all the fixes above, you can try this method as the last resort, transferring via SendAnywhere. I have written a detail steps on another article, do check out the full detail here: Transfer files between phones and other devices easily via SendAnywhere at JILAXZONE.
Bring it all together
So after all the fixing methods shared above, let me know if you are still having issue using the AirDrop to send on the comment section down below. Let me know your iPhone model as well as the iOS you are using, I’ll try my best to assist and help.
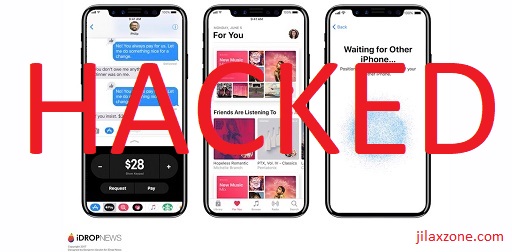
In case you have successfully fixed your AirDrop unable to send issue and have finally managed to send photos, videos or files via AirDrop to the recipient iPhone, don’t forget to turn off AirDrop on the recipient iPhone after use, otherwise you may get bullied, harassed or exploited. Read this for more info: Switch AirDrop off after usage or else risk getting annoying, bullying, sexually harassed messages & possible exploits on your iOS devices at JILAXZONE.
Do you have anything you want me to cover on my next article? Write them down on the comment section down below.
Alternatively, find more interesting topics on JILAXZONE:
JILAXZONE – Jon’s Interesting Life & Amazing eXperience ZONE.
Hi, thanks for reading my curated article. Since you are here and if you find this article is good and helping you in anyway, help me to spread the words by sharing this article to your family, friends, acquaintances so the benefits do not just stop at you, they will also get the same goodness and benefit from it.
Or if you wish, you can also buy me a coffee:

Thank you!
Live to Share. Share to Live. This blog is my life-long term project, for me to share my experiences and knowledge to the world which hopefully can be fruitful to those who read them and in the end hoping to become my life-long (passive) income.
My apologies. If you see ads appearing on this site and getting annoyed or disturb by them. As much as I want to share everything for free, unfortunately the domain and hosting used to host all these articles are not free. That’s the reason I need the ads running to offset the cost. While I won’t force you to see the ads, but it will be great and helpful if you are willing to turn off the ad-blocker while seeing this site.