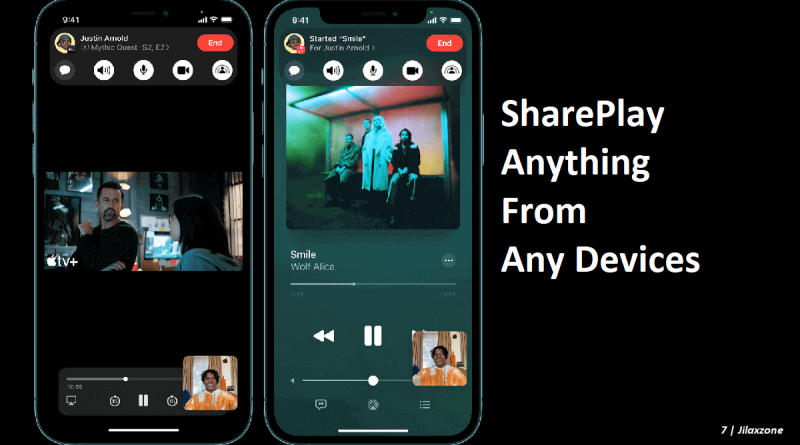SharePlay Anything from Any Devices. Works for Android, iOS, Mac, Windows and even Browser using Discord.
SharePlay movies, songs, games, whatever you like to share and enjoy together! You can also voice call and video call together!
With the release of iOS 15, Apple introduced SharePlay – a feature that enables Apple users to watch and listen together on any supported apps. But what about non-supported apps? Or what about those using non-Apple devices, such as Android and Windows?
Don’t worry. That’s the reason I’m writing this guide, to share with you, how you can watch movies together, listen to songs together and pretty much everything else that your smartphone or computer can do, but sharing the contents so that you can enjoy the contents together with people you like and love.
I have been digging around the Internet and try plenty of different software to find the best and I can conclude that Discord is the best in this case. Discord can share everything a smartphone or a computer can do and the best is Discord is free (you can always support the developer though through donation or other in-app purchases).
- This article gives the detail steps how you can share play any contents from any devices to everyone else. Works for Android, iOS, Mac, Windows and even Browsers.
- For other interesting articles, head to: Android Tips & Tricks, iOS Tips & Tricks, Windows Tips & Tricks, Games, FREE games & stuffs, how-to and more at JILAXZONE.
- If you find this article / content inside is already obsolete, do let me know by commenting on the comment section below so that I can update the article to reflect the latest process/news. Thanks.
Meet Discord – Place to talk and hang out
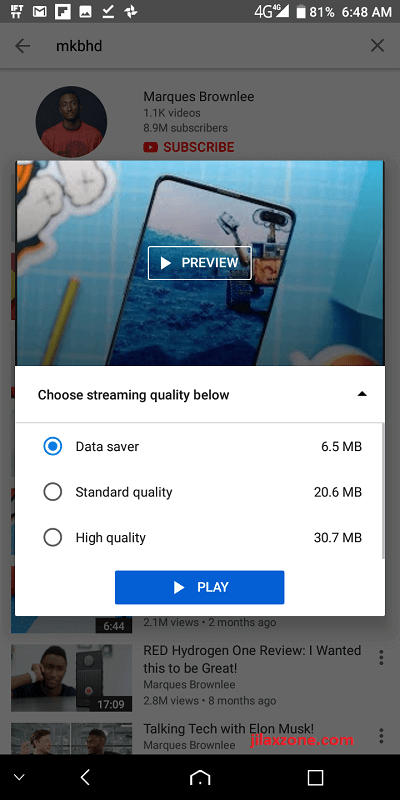
Perhaps, most of everyone knows Discord as the platform for gamer to live broadcast the game their playing. But not everyone knows that you can also use Discord to do more than just broadcasting your games. This time, this article is covering a way you can use Discord to watch any movies together or listen to any songs together regardless of the platform you are using – be it NetFlix, Spotify, Apple TV, Apple Music, Disney+, YouTube, or even any videos or music from the Internet or from your local folder.
Here’s what I have tested myself using Discord
Tested done using 1 Android smartphone and 1 iPhone. No computer involved.
During my testing, I can always chit-chat via voice call (there’s option for video call too!), so it’s really like we are in the same room watching movies and listening musics together.
These what I have tested and run perfectly:
- Watching YouTube together using just smartphones
- Watching random movies found on the Internet using just smartphones
- Streaming Spotify together using just smartphones
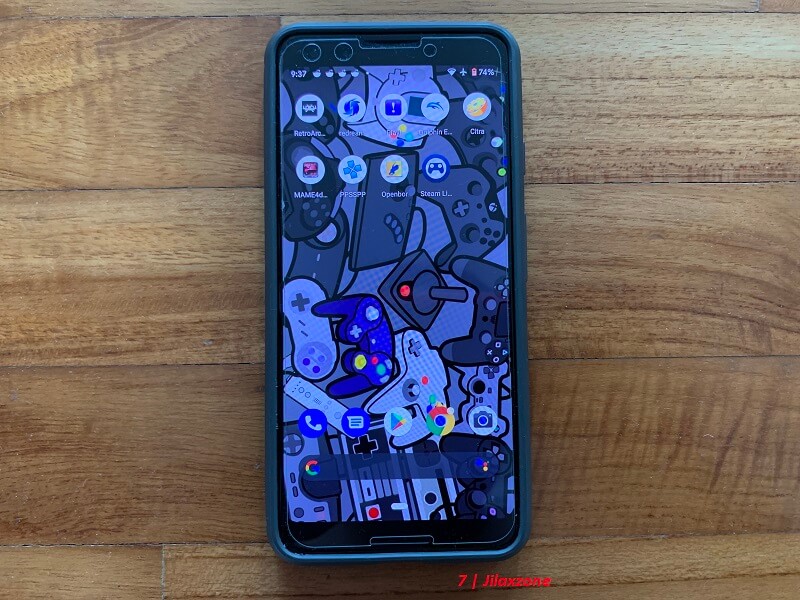
While on my testing, there was no computer involved (or rather, no computer required to share and enjoy any contents together, but if you can use a Computer to host the content, it will be much better, especially if you don’t really have a high-end smartphones.
Interested? Here’s how to do it.
Here’s how to use Discord to SharePlay any contents
What I’m sharing here is just the basic to get things done. You can however customize every settings you like to customize, since Discord is pretty much flexible.
| Warning! I have to first highlight to you, especially if this is your first time using Discord. Due to its nature, Discord interface is not so straight-forward, so you may need time to get used to the interface and all the functionalities, but don’t worry, the guide here will guide you to create and prepare everything you need. |
Legends:
| Host | People who are hosting / broadcasting the contents (such as movies or songs). |
| Streamer | People who are enjoying the streamed contents. |
| Mobile | People who are using Android smartphone & tablets or iPhone and iPad. |
| Computer | People who are using Windows or Mac or Browser (Chrome, Edge, Firefox, etc). |
On the steps below, I have clearly stated whether the steps required to be done by the host or by the receivers.
Step 1) Download and install Discord Android / iOS / Mac / Windows / Linux
This step is to be done by both the Host and all the Streamers.
To download and install Discord based on your platform of choices.
Step 2) Sign up Discord
This step is to be done by both the Host and all the Streamers.
Once downloaded and installed, sign up Discord by opening up the app and hit the Register button. Follow the instructions. When asked to verify your account, do verify your account. Skip this step if you have registered Discord before and have existing ID.
Step 3) Setup a Server
This step is to be done by the Host only – any of you who would like to broadcast the contents (such as movies or songs).
This step – Setting up a server – needs to be done one time only. Next time you are broadcasting your contents, you don’t need to create another server.
These are the steps required to setup a Discord Server:
a) Once you have logged in to Discord, on the left side of the screen, tap the “+” button to create and setup a new Server.
b) Tap / click on “Create My Own” > “For me and my friends”.
c) Give the server name. You can give any names you like. Don’t worry, you can change this later on.
d) Tap / click on “Create Server”.
e) Once server is created, you’ll be greeted with link to share to people. Copy the link.
f) Tap “Done” once done.
If you do it correctly, now you are under #general room.
Step 4) Invite People
This step is to be done by the Host only.
Using the link you got from previous steps, share the link with everyone you would like to SharePlay together (be it watching movies, listening to songs together). You can share the link via Messages, WhatsApp, Facebook Messenger, anything that could send the link to your friends and families.
In case you missed to copy the link, use these steps to get the link.
| If you are using Mobile devices: a) Tap on the hamburger button (3 lines button) on the top left of the screen to show the Server Name. b) Select “Invite People”, then copy and share the link. |
| If you are using Computer: a) Click the Server name and select “Invite People”. Those who receives the invitation link – the Streamer – need to do Step 1) and Step 2) above. |
Step 5) Join Voice Channel
This step is to be done by both the Host and all the Streamers.
Once you and your friends / families have joined into same server, do the following steps.
| If you are using Mobile devices: a) Tap on the hamburger button (3 lines button) on the top left of the screen to show the Server Name. b) Under “VOICE CHANNELS” tap on General. c) When prompted, tap on “Join Voice”. d) You’ll be connected to the General voice channel. |
| If you are using Computer: a) Click the Server name. b) Under “VOICE CHANNELS” tap on “General”. c) You’ll be connected to the General voice channel. |
Step 6) Share The Contents
This step is to be done by the Host only.
Ensure you have joined the Voice Channel. Once joined, do the following to share the content (sharing your screen – both video and audio).
| If you are using Mobile devices: a) Tap the Share Screen button. b) On the pop-up menu, tap on Start Broadcast. |
| If you are using Computer: a) Click the Share Screen button. b) On Screen Share window, choose the stream quality, resolution and frame rate. c) Once done, tap on “Go Live”. |
Doing this, you can share anything you like to share, no limitations.
Step 7) Watch The Contents
This step is to be done by all the Streamers.
Once the host has started sharing the contents, tap / click “Watch Stream”.
However, in case you can’t find the button, do the following steps.
| If you are using Mobile devices: a) Tap on the hamburger button (3 lines button) on the top left of the screen to show the Server Name. b) Under “VOICE CHANNELS” tap on General. c) You’ll be prompted to “Watch Stream”. d) Tap on “Watch Stream” to start enjoying the contents. |
| If you are using Computer: a) Click the Server name. b) Under “VOICE CHANNELS”, click on “General”. c) Find the host tagged with “LIVE” which showing “Watch Stream”. d) Click on “Watch Stream” to start enjoying the contents. |
That’s is. That’s all the steps required to watch, listen and enjoy any kinds of contents together, no matter where you are.
Discord Pros & Cons
Using Discord as a way to share contents, such as watching movies and listening to songs together, has its own pros and cons. Here they are.
| Pros | Cons |
|---|---|
| + Share any content a smartphone or a computer can do / play (Games, YouTube, Netflix, Internet Video, local video, Internet Music, local music, anything). + No limit on how many person who can join, so you can bring the whole gang, then share, watch, listen together. + Unlimited time. + Voice call or video call all the time while sharing session is on. + Only 1 server needs to be setup, once setup, everyone in the same server can host / broadcast the contents. + FREE. No subscriptions required. | – Only 1 person, the broadcaster who can play, pause or stop the content. |
There’s only 1 negative side and a lot of positive sides using Discord to do SharePlay, so yes, you should definitely give a try!
Bring it all together
So I hope with this guide, you can enjoy your time (virtually) together with everyone you cherish, like and love. Like I mentioned earlier, before writing this guide, I have tested all these on my own. It was due to some circumstances, my spouse and I need to be in different locations. However, despite the distances, when it comes to watch movies or singing songs together, using Discord we can still both do it like we are on the same room.
So do give it a try and let me know if you encouter any difficulties by submitting your queries on comment section down below as I’ll be happy to assist.
Do you have anything you want me to cover on my next article? Write them down on the comment section down below.
Alternatively, find more interesting topics on JILAXZONE:
JILAXZONE – Jon’s Interesting Life & Amazing eXperience ZONE.
Hi, thanks for reading my curated article. Since you are here and if you find this article is good and helping you in anyway, help me to spread the words by sharing this article to your family, friends, acquaintances so the benefits do not just stop at you, they will also get the same goodness and benefit from it.
Or if you wish, you can also buy me a coffee:

Thank you!
Live to Share. Share to Live. This blog is my life-long term project, for me to share my experiences and knowledge to the world which hopefully can be fruitful to those who read them and in the end hoping to become my life-long (passive) income.
My apologies. If you see ads appearing on this site and getting annoyed or disturb by them. As much as I want to share everything for free, unfortunately the domain and hosting used to host all these articles are not free. That’s the reason I need the ads running to offset the cost. While I won’t force you to see the ads, but it will be great and helpful if you are willing to turn off the ad-blocker while seeing this site.