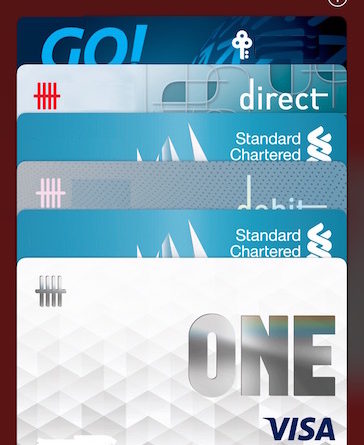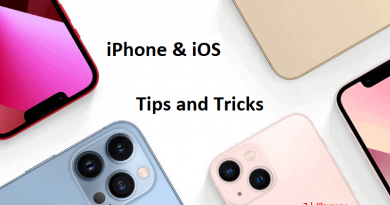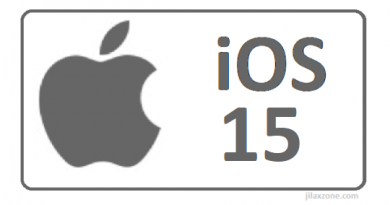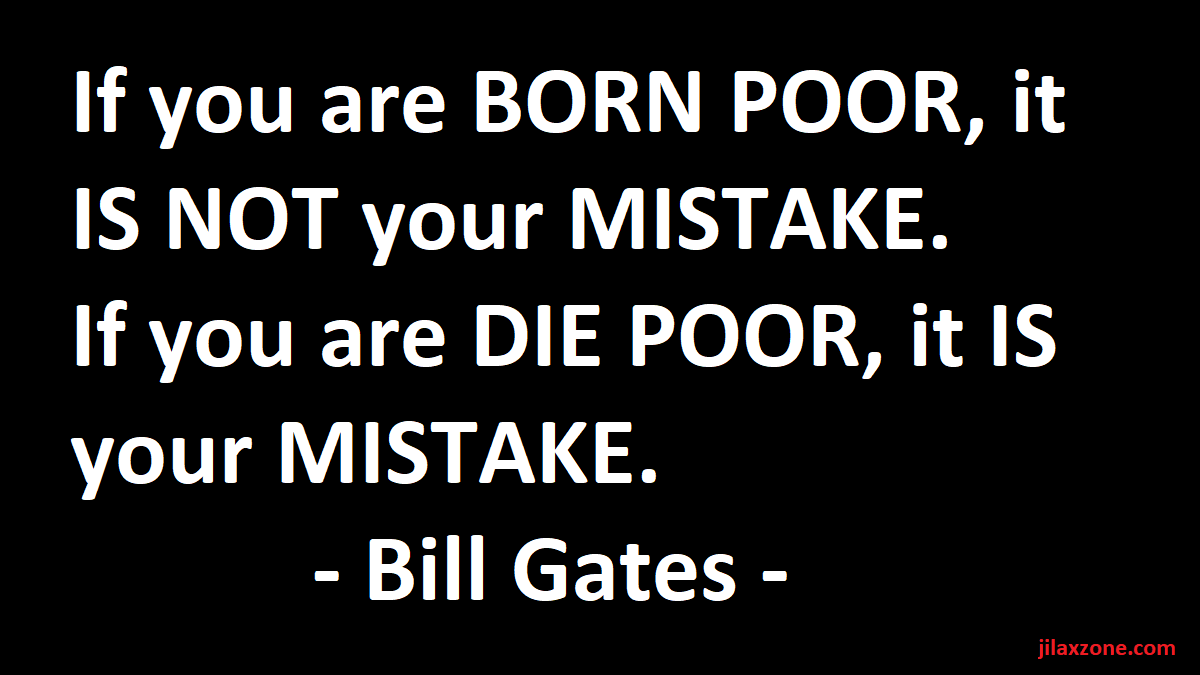iPhone Tips: Disable Apple Pay & Remove Cards on Wallet app remotely – Be well prepared before the worst is coming
You won’t know when your iPhone will be lost or stolen, so it’s good to know and learn these simple tips to disable your Apple Pay and remove cards from your Wallet app. So if you ever lost your iPhone, you can react as quickly as possible to secure your Apple Pay and Wallet app.
Like it or not, smartphone has been integral part of many people’s lives. Specific to iPhone, It has evolved from just a communication tools – calling and texting back when it was first introduced in 2007 – into all-in-one daily device: you can play games on it, watch movies on it, listen to music on it and even now it becomes your wallet replacement: iPhone can store not only your debit and credit cards to use them as Apple Pay but also your discount, student card, hotel bookings and more.
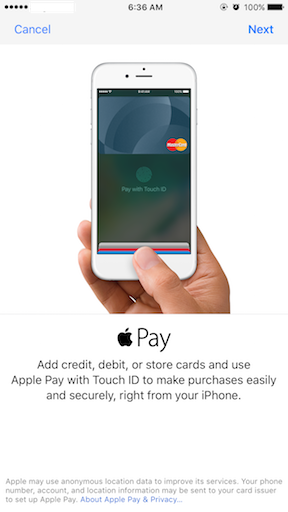
Having all that in one single device – your iPhone – is both a blessing and a curse. One side, it helps simplify your life a lot, rather than bringing multiple devices including wallet, now you just need to carry your iPhone with you. The other side however, is when you lose your iPhone, you pretty much lose everything – most importantly: access to your wallet.
Specific to Wallet, learn these simple steps to disable your Apple Pay and remove cards from your Wallet app, so if you ever lose your iPhone, you can still feel safe that your Apple Pay and Wallet app has been disabled and removed.
Here’s how to disable Wallet & Apple Pay Remotely
Do the following steps to disable your Apple Pay and remove and any credit or debit cards set up for Apple Pay, student ID cards, and Express Transit cards on the lost iPhone.
1) Login to iCloud.com using the same Apple ID you are using on the lost iPhone.
2) Inside iCloud.com, go to “Find iPhone”. Key in your password when prompted. Then tap / click on “Sign In”.
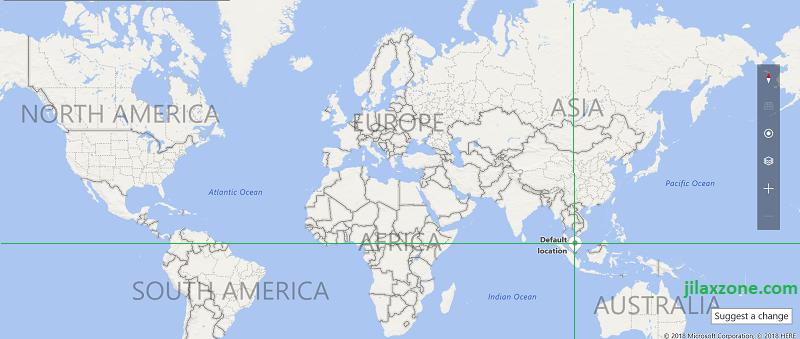
3) Inside Find iPhone, tap / click on “All Devices” and select the lost iPhone.
4) On the lost iPhone, tap / click on “Lost Mode” and click “Activate”. You can enter a lock screen message to notify the finder on how to return the iPhone to you. tap / click “Activate” to confirm activate the Lost Mode on the lost iPhone.
The moment you activate Lost Mode, Apple Pay will get disabled and any cards you store under Wallet app will be removed.
Here’s how to remove cards from Wallet & Apple Pay Remotely
Follow these steps to ensure your cards have been removed from your lost iPhone. These steps also can be used as alternative way to remove cards and Apple Pay.
1) Login to https://appleid.apple.com/ using the same Apple ID you are using on the lost iPhone.
2) If you enable 2FA, you’ll be prompted to key in the 2FA.
3) Inside Apple ID page, go to Devices.
4) Under Devices, select the lost iPhone. You should see the Apple Pay logo on it if it still has the cards on the iPhone.
5) Under “Wallet & Apple Pay”, click “Remove Items”, then follow the instruction to remove cards from your Wallet & Apple Pay.
Bring it all together
Now you have learned the tips to disable Apple Pay and remove your stored cards from the Wallet app. While hopefully you never lose your iPhone, but it’s good to remember the steps mentioned above, so that if the worst ever happen to you – you lose your iPhone – you can act quickly to disable your Apple Pay and Wallet.

Interested to see other iPhone and iOS tips and tricks, including other tricks with the iPhone Camera? Check them out here: iPhone and iOS tips and tricks at JILAXZONE.
Do you have anything you want me to cover on my next article? Write them down on the comment section down below.
Alternatively, find more interesting topics on JILAXZONE:
JILAXZONE – Jon’s Interesting Life & Amazing eXperience ZONE.
Hi, thanks for reading my curated article. Since you are here and if you find this article is good and helping you in anyway, help me to spread the words by sharing this article to your family, friends, acquaintances so the benefits do not just stop at you, they will also get the same goodness and benefit from it.
Or if you wish, you can also buy me a coffee:

Thank you!
Live to Share. Share to Live. This blog is my life-long term project, for me to share my experiences and knowledge to the world which hopefully can be fruitful to those who read them and in the end hoping to become my life-long (passive) income.
My apologies. If you see ads appearing on this site and getting annoyed or disturb by them. As much as I want to share everything for free, unfortunately the domain and hosting used to host all these articles are not free. That’s the reason I need the ads running to offset the cost. While I won’t force you to see the ads, but it will be great and helpful if you are willing to turn off the ad-blocker while seeing this site.