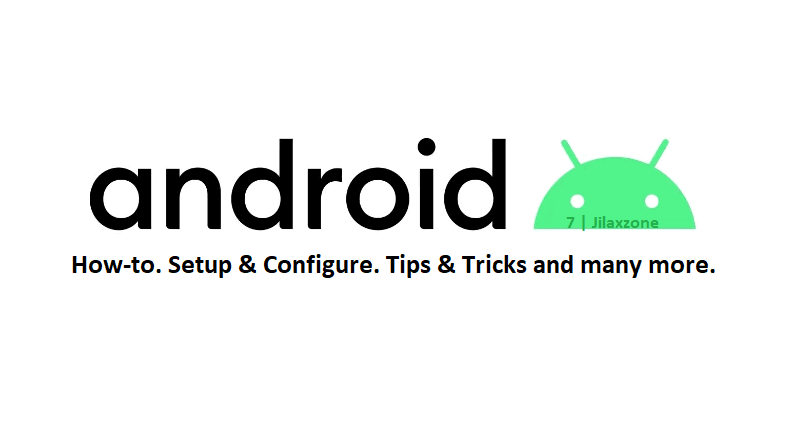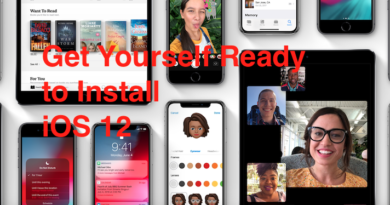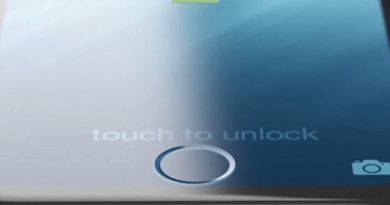Android Tips: How to setup and run ADB on your Computer
ADB – short for Android Debug Bridge – is a command tool interface used on your Computer to communicate with your Android device. In short, you can use ADB from your Computer to do various things on your Android device, such as installing / sideloading apps and debugging apps.
In this article, I would like to show you the simple steps you can do to get ADB setup and running on your Computer.
- This article shares the complete easy to use guide to setup and run ADB from your Computer to play around with your Android device.
- For other interesting articles, head to: Android Tips & Tricks, iOS Tips & Tricks, Windows Tips & Tricks, Games, FREE games & stuffs, how-to and more at JILAXZONE.
- If you find this article / content inside is already obsolete, do let me know by commenting on the comment section below so that I can update the article to reflect the latest process/news. Thanks.
Here’s how to setup and configure ADB to run on your Computer
| The steps written here are tested on: a) Windows PC running Windows 11– at the time this article is written is Windows 11 Pro Preview Build 22563. In you are also using Windows and would like to install Windows 11, check the link here to get them installed: Getting Windows 11 and installing on your Computer at JILAXZONE. Should you are using different version computer OS (E.g.: Linux or Mac), the steps may be slightly different but should not deviate too much. Anyway, in case you have questions / issues, feel free to put them down on the comment section down below, I’ll be more than happy to help you. |
Step 1) Get the ADB Platform Tools package.
Step 2) Go to your Windows download folder, typically on C:\Users\<Your Username>\Downloads. Find “platform-tools_rxxx-windows.zip” where xxx is referring to the version of the latest ADB Platform Tools package. For easier reference, let’s just call “platform-tools_rxxx-windows.zip” as ADB zip file.
Step 3) Extract the ADB zip file to any folder of your choice. My recommendation is to extract the ADB zip file into a root folder to keep the folder path short, such as D:\ADB_Windows. For easier reference, let’s just call this folder where you extract the ADB Zip file as ADB folder.
Step 4) Open Windows Explorer, then navigate to ADB folder (E.g.: D:\ADB_Windows). If you extract correctly, you should be able to see adb.exe.
Step 5) Now, open Command Prompt, click the Windows Start icon, then type Command Prompt and select it to open Command Prompt window.
Step 6) Inside Command Prompt, navigate to the ADB folder.
If your ADB folder is located at D:\ADB_Windows, then inside Command Prompt, do the followings:
a) Type “D:” without the quotes and press Enter. This will change your Command Prompt location to “D:\” drive.
b) Type “cd D:\ADB_Windows” without the quotes and press Enter. This will navigate the Command Prompt to ADB folder.
Step 7) Key in “adb” and press Enter.
If you see a bunch of text shown on the screen and you can find and see “Android Debug Bridge version” wording, that means you have successfully setup and run ADB on your Windows Computer. Congrats!
Bring it all together
Once you have followed the steps given above, you should get ADB setup and run properly on your Computer. Now the possibilities is endless for you to play around with your Android device using ADB from your computer. In case you encountered any difficulties in any steps and/or you have questions for me, don’t hesitate to give a shout on the comment section down below, I’ll be happy to assist.
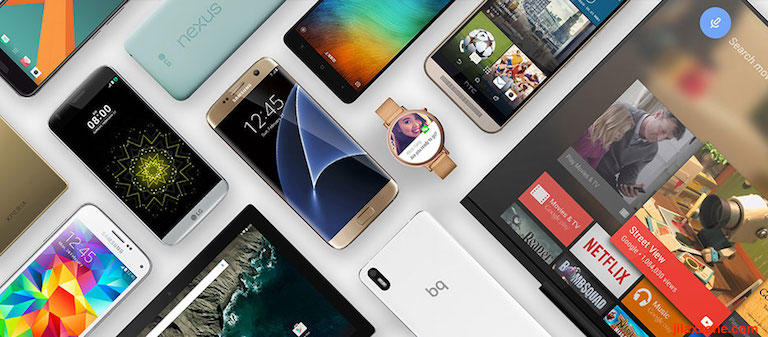
Interested to see other Android tips and tricks? Check them out here: Android Tips & Tricks at JILAXZONE.
Do you have anything you want me to cover on my next article? Write them down on the comment section down below.
Alternatively, find more interesting topics on JILAXZONE:
JILAXZONE – Jon’s Interesting Life & Amazing eXperience ZONE.
Hi, thanks for reading my curated article. Since you are here and if you find this article is good and helping you in anyway, help me to spread the words by sharing this article to your family, friends, acquaintances so the benefits do not just stop at you, they will also get the same goodness and benefit from it.
Or if you wish, you can also buy me a coffee:

Thank you!
Live to Share. Share to Live. This blog is my life-long term project, for me to share my experiences and knowledge to the world which hopefully can be fruitful to those who read them and in the end hoping to become my life-long (passive) income.
My apologies. If you see ads appearing on this site and getting annoyed or disturb by them. As much as I want to share everything for free, unfortunately the domain and hosting used to host all these articles are not free. That’s the reason I need the ads running to offset the cost. While I won’t force you to see the ads, but it will be great and helpful if you are willing to turn off the ad-blocker while seeing this site.