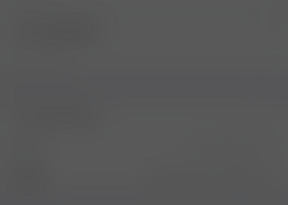AltStore is compatible with iOS 16. Here’s how to install and run AltStore on iOS 16 & iPadOS 16
- This article share detail steps how you can update AltStore to run on iOS 16 and iPadOS 16.
- Although mostly inside this article iPhone and/or iOS is mentioned, however the same steps work the same for iPad and/or iPadOS.
- For other interesting articles, head to: iOS Tips & Tricks, Games, FREE games & stuffs, how-to and more at JILAXZONE.
- If you find this article / content inside is already obsolete, do let me know by commenting on the comment section below so that I can update the article to reflect the latest process/news. Thanks.
Yes, AltStore is now compatible with iOS 16 and iPadOS 16. So if your reasons for not updating your iPhone or iPad to iOS 16 or iPadOS 16 is because you are afraid AltStore won’t be compatible with it, well afraid no more. I have tested it myself, and it runs perfectly on iOS 16, although compared to previous version of iOS, this time there are some extra steps (but easy!) to be done to ensure AltStore is up and running. Check out the guides below.
Here’s how to make AltStore runs on iOS 16 & iPadOS 16
If this is your first time installing AltStore to your iPhone or iPad, follow this guide instead: Detailed guide to install AltServer and AltStore at JILAXZONE.
| The steps written here are tested on: a) Latest iOS – at the time this article is written is iOS 16 Public Beta 1 and using the iPhone that I currently have – iPhone XR. In case you are not on iOS 16 or iPadOS 16 yet, check the link here to get iOS 16 & iPadOS 16: I’m updating my iPhone to iOS 16 today and here’s how you can update yours too (iPadOS 16 for iPad is included too!) at JILAXZONE. b) Latest Windows – at the time this article is written is Windows 11 Pro Preview Build 15128. In you are also using Windows and would like to install Windows 11, check the link here to get them installed: Getting Windows 11 and installing on your Computer at JILAXZONE. Should you are using different version of iOS or iPadOS and / or different computer OS (such as Linux / Mac), the steps may be slightly different but should not deviate too much. Anyway, in case you have questions / issues, feel free to put them down on the comment section down below, I’ll be more than happy to help you. |
There are 2 options for updating AltStore to make it work with iOS 16 and iPadOS 16. Here they are.
Option 1: Update AltStore direct from iOS device.
You can use Option 1 if your iPhone and iPad are still on iOS 15 or iPadOS 15 or any previous version. In case you have updated to iOS 16 / iPadOS 16, proceed to Option 2 instead.
Step 1) Open and Update AltStore
a) On your iOS device, open AltStore.
b) Go to “My Apps” tab. See if you can see the “Update” button.
c) Tap on the “Update” button to update AltStore. Before tapping on “Update”, ensure AltServer is running on your Computer and your iOS device is connected to your Computer.

Step 2) Verify by Refreshing Other Apps or Installing Apps
Once update is completed and while your iOS device is still connected to your Computer and AltServer is still running, do “Refresh” your existing sideloaded apps or if you don’t have any sideloaded apps currently, you can sideload a new app. If they are working, then you are good to go.
AltStore now should be working on your iOS device running iOS 16. However, if you can’t refresh apps nor install a new sideloaded apps, do proceed to Option 2.
Option 2: Reinstall AltStore from Computer
Do this option only if Option 1 is not working for you and/or if you are already on iOS 16 & iPadOS 16 and/or if AltStore is crashing on your iPhone.
Step 1) Run AltServer on Computer.
On your Computer, click on the Windows / Search button and type “AltServer” and click on it.
If you don’t have AltServer running on your computer, follow this guide to get it installed: detailed guide to install AltServer and AltStore at JILAXZONE.
Step 2) Install update or Check for updates.
You’ll be prompted to update AltServer, however in case you don’t get the prompt, do click on the AltServer on Windows taskbar, choose “Check for updates…”, follow the instruction if the AltServer installed on your computer needs updates (installation wizard will prompt you the instructions, follow them to get latest AltServer installed on your computer).
Step 3) Install AltStore on your iOS device.
Do it, even if you have AltStore running on your iOS device. This is to ensure that the AltStore installed on your iPhone is the latest AltStore.
a) Click on the AltServer, choose “Install AltStore” and select your iOS device. Do ensure your iOS device is not turned off while installing, otherwise the installation may fail.
b) Key-in your Apple ID and password when requested. Once installation completed, you’ll get a pop-up telling, “Installation Succeeded. AltStore was successfully installed on <your iOS device name>”.
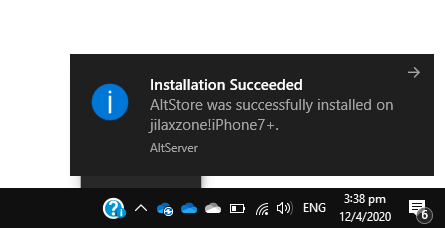
At this point, the latest AltStore should have been install completely. However, there are extra few steps you need to do below.
Step 4) Open AltStore
On your iPhone, now tap open AltStore. In case you are not getting any prompts, then you are good to go. You can skip to the last step below. However, in case you are getting some prompts, proceed to the next step.
Step 5) Trust the Untrusted Developer.
Do this step only if you get prompted with “Untrusted Developer. Your device management settings do not allow using apps from developer ‘iPhone Developer: <your ID here>’ on this iPhone. You can allow using this apps in Settings.”. In case you don’t get the prompt, skip to the next step.
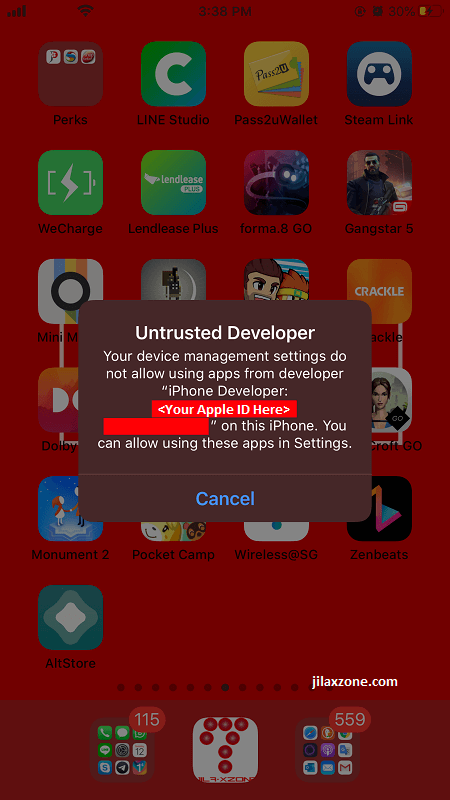
a) Tap “Cancel” on the Untrusted Developer prompt.
b) Go to Settings > General > VPN & Device Management.
c) Inside VPN & Device Management screen, under “DEVELOPER APP” tap on your Apple ID used for AltStore, then tap on “Trust <your Apple ID>”.
d) Now go back to your Home Screen and tap again the AltStore. When prompted with “Trust ‘iPhone Developer: <your ID here>’ on this iPhone”, tap on “Trust”.
Doing the steps above will make AltStore as a trusted application to be run on your iPhone.
Step 6) Enable Developer Mode.
Do this step only if you get prompted with “Developer Mode Required. ‘AltStore’ requires Developer Mode to run. Until Developer Mode has been enabled this app will not be available for use”. In case you don’t get the prompt, skip to the next step.
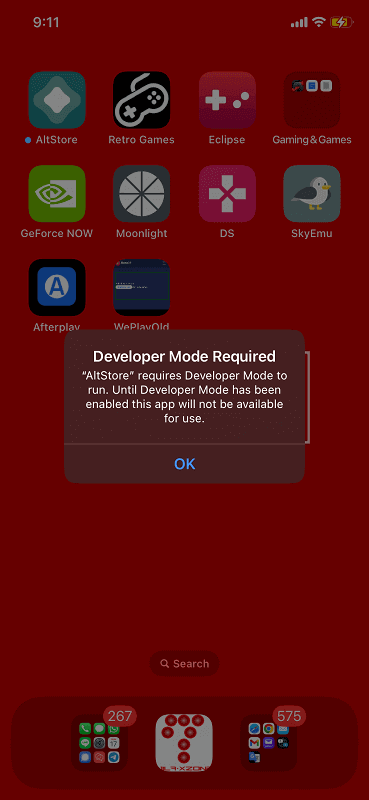
Developer Mode was introduced by Apple recently on iOS 16 and iPadOS 16. To me it seemed like a way Apple done to discourage sideloading of apps, because when Developer Mode is turned on, iOS will warn you that device security will be reduced. What being reduced at this point isn’t really clear.
Anyway, follow this guide to enable Developer Mode: Here’s how to enable developer mode on iOS 16 & iPadOS 16 at JILAXZONE.
Step 7) Refresh app or sideload a new app.
Once latest AltStore installled on your iOS device, you can either refresh the existing sideloaded apps or sideload a new app. If everything is working, then you are good to go.
If you follow all the steps correctly, the latest AltStore should now working on your iPhone or iPad running iOS 16 & iPadOS 16. If it’s not working, proceed to troubleshoot section below.
Troubleshooting AltStore common issues on iOS 16 & iPadOS 16
These are common issues which I have experienced them myself and found a way/workaround to make it working. I’ll keep updating this section whenever I get hit with new AltStore issues and/or if any of you report any cases.
Untrusted Developer. Your device management settings do not allow using apps from developer “iPhone Developer: <your ID here>” on this iPhone. You can allow using this apps in Settings.
If you get Untrusted Developer prompt, that means you have not trust the AltStore developer profile.
a) Go to Settings > General > VPN & Device Management.
b) Inside VPN & Device Management screen, under “DEVELOPER APP” tap on your Apple ID used for AltStore, then tap on “Trust <your Apple ID>”.
Developer Mode Required. “AltStore” requires Developer Mode to run. Until Developer Mode has been enabled this app will not be available for use
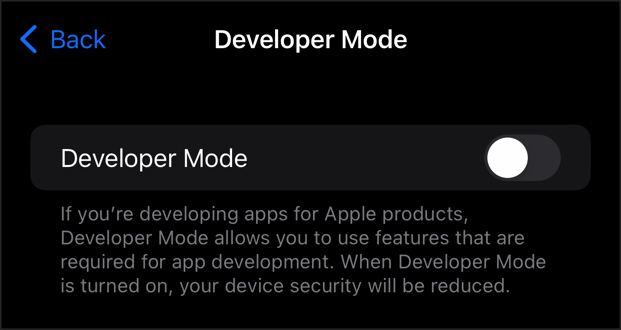
If you get Developer Mode Required prompt, that means you have not enabled Developer Mode on your iPhone or iPad. Follow this guide to enable Developer Mode: Here’s how to enable developer mode on iOS 16 & iPadOS 16 at JILAXZONE.
Failed to perform authentication handshake with the server
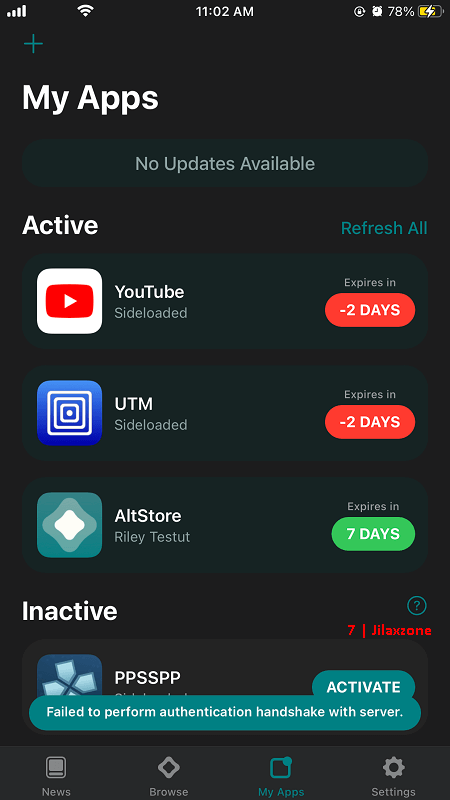
If you get failed handshake to the server, that means your AltStore installed on your iOS device is not the latest one. Redo either option 1 or 2 above to ensure you are using the latest AltStore.
During Refresh, loading bar stuck and never complete
When trying to refresh existing sideloaded app(s), the loading bar started to move, but it is never finished even after 5-10 minutes waiting, then what you can do is this:
1) First kill AltStore, and re-open.
2) Once re-opened, navigate to “My Apps” tab.
3) Under My Apps tab, select the app you want to refresh, then long tap on the app, it will pop you up the sub menu. Tap on “Deactivate”.
4) Once deactivated, then select the app again, long tap to show the sub menu, tap on “Activate”.
Try accessing the app to see if it’s now working as expected. In case deactivating then re-activating the app is still not working for you, then try to delete the app from the iOS Home Screen, then redo installing the app. Step by step sideloading app, you can find it here: detailed guide to install AltServer and AltStore at JILAXZONE.
Bring it all together
With the steps above, I can get AltStore to run on my iPhone currently running – at the time this article is written is – iOS 16 Public Beta. The AltStore version itself is AltStore 1.5.1. Not only I can run AltStore, but also I have tested to run the following sideloaded apps: RetroArch (multiple retro game console emulator) and DolphiniOS (Nintendo Wii and GameCube emulator). So if you are interested to sideload some of the apps, well now you can do it on iOS 16 and iPadOS 16. In case you encountered any difficulties and/or have queries, don’t hesitate to put your queries or thoughts on the comment section down below. I’ll be happy to assist.

For other articles related to AltStore and sideloading apps, check them here: Sideloading apps at JILAXZONE.

Interested to see other iPhone and iOS tips and tricks? Check them out here: iPhone and iOS tips and tricks at JILAXZONE.
Have you install iOS 16 or iPadOS 16?
At the time this article is written, Apple iOS 16 and iPadOS 16 has just been announced however they are not yet publicly released to the masses. However in case you are an early adopter (like me) who would like to give iOS 16 or iPadOS 16 a try, here’s the official & legal way to do it: Updating to iOS 16 & iPadOS 16 today at JILAXZONE.
In case you read this after iOS 16 & iPadOS 16 has been publicly released, all you need to do is to go to Settings > General > Software Update.
Do you have anything you want me to cover on my next article? Write them down on the comment section down below.
Alternatively, find more interesting topics on JILAXZONE:
JILAXZONE – Jon’s Interesting Life & Amazing eXperience ZONE.
Hi, thanks for reading my curated article. Since you are here and if you find this article is good and helping you in anyway, help me to spread the words by sharing this article to your family, friends, acquaintances so the benefits do not just stop at you, they will also get the same goodness and benefit from it.
Or if you wish, you can also buy me a coffee:

Thank you!
Live to Share. Share to Live. This blog is my life-long term project, for me to share my experiences and knowledge to the world which hopefully can be fruitful to those who read them and in the end hoping to become my life-long (passive) income.
My apologies. If you see ads appearing on this site and getting annoyed or disturb by them. As much as I want to share everything for free, unfortunately the domain and hosting used to host all these articles are not free. That’s the reason I need the ads running to offset the cost. While I won’t force you to see the ads, but it will be great and helpful if you are willing to turn off the ad-blocker while seeing this site.