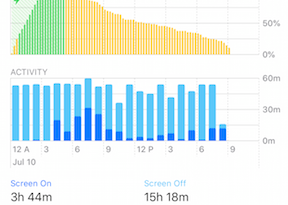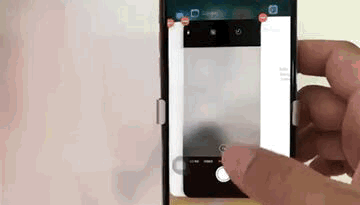iPhone Tip: Here’s how to find and retrieve Wi-Fi password from the iPhone
Did you know that using just your iPhone, you can retrieve any Wi-Fi password your iPhone previously connected to? Yes you can.
- This article share how you can retrieve Wi-Fi password from your iPhone.
- Although this article is mentioning iPhone and iOS only, however the same steps work for iPad and iPadOS.
- For other interesting articles, head to: iOS Tips & Tricks, Games, FREE games & stuffs, how-to and more at JILAXZONE.
- If you find this article / content inside is already obsolete, do let me know by commenting on the comment section below so that I can update the article to reflect the latest process/news. Thanks.
Many of us when it comes connecting our iPhone to Wi-Fi, either at office, at home or wherever that is, is doing one-time key-in then forget. Then many of us also have been in the situation where someone – be it your family, your colleague, asked for the Wi-Fi password. In the past, unless you remember it or take note of it somewhere, most likely you’ll say, “Sorry, but I couldn’t remember the Wi-Fi password”, however today, that won’t be the case because there’s an easy way to get or to retrieve any Wi-Fi password your iPhone previously connected to.
Here’s how to retrieve Wi-Fi password from your iPhone
As it turns out, there’s now an easy way to retrieve your stored Wi-Fi password your iPhone connected to or previously connected to, follow these simple steps to get the Wi-Fi password.
Step 1) Ensure you are running on iOS 16 (or anything after)
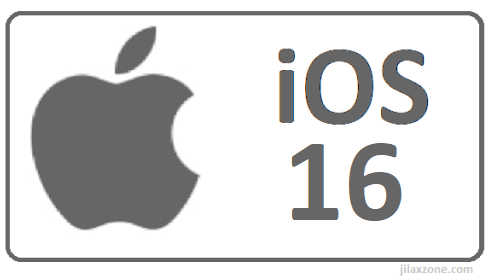
This tip is only working on iOS 16 and up, so if you are not yet on iOS 16 (or anything above), follow the link below for step by step to update your iPhone today to iOS 16.
Step 2) Open WiFi Settings
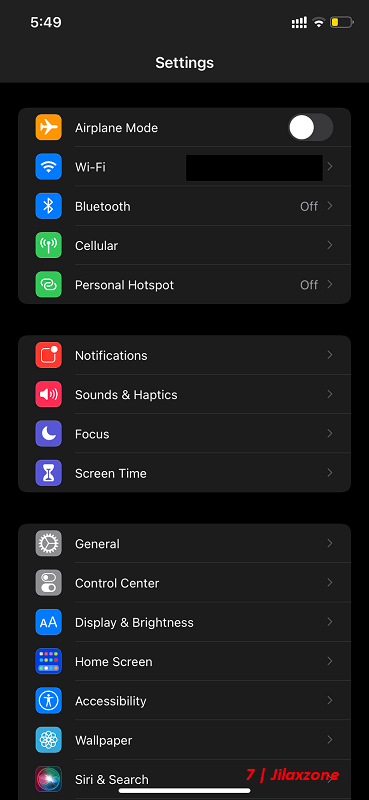
On your iPhone, go to Settings > Wi-Fi.
Step 3) Retrieve the WiFi Password
a) Under WiFi Settings, tap the (i) button on Wi-Fi connection you would like to share the password. You’ll then be brought into the Wi-Fi connection settings.
b) Tap on “Password” and authenticate yourself – either via Face ID our Touch ID.
c) Once authenticated, the Password will be revealed to you. Tap the “Copy” button to copy the Wi-Fi password and share it to the needy.
That’s it, now you get the Wi-Fi password extracted from your iPhone. Simple isn’t it?
Bring it all together
With this feature, now you don’t need to keep a note on all your Wi-Fi password nor you need to remember all of them. Just key-in and forget. The next time someone ask you to share the Wi-Fi password, do the simple steps above to retrieve the Wi-Fi password. In case you have queries or are facing difficulties, don’t hesitate to put your issues or thoughts down below on the comment section. I’ll be happy to assist!
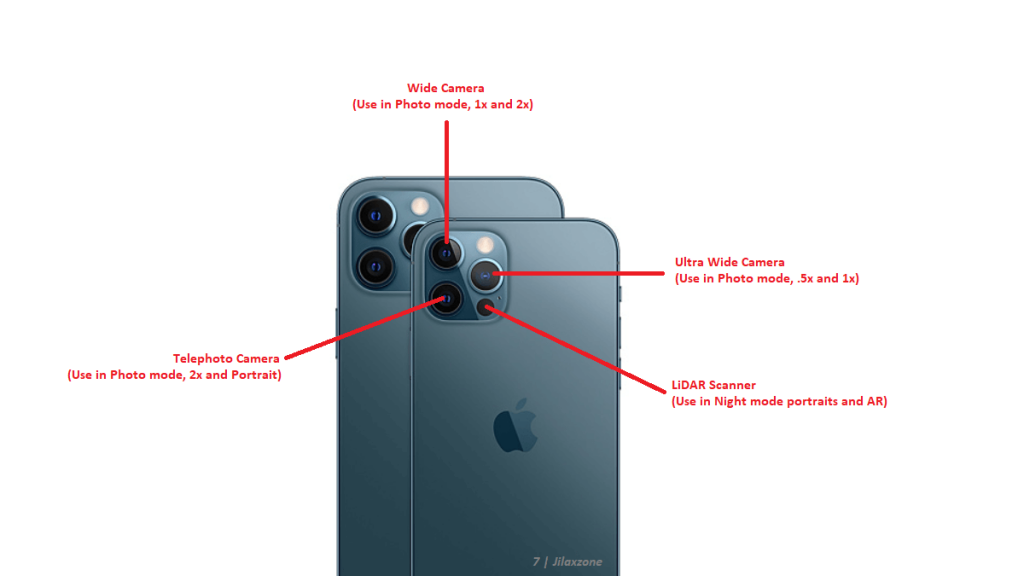
Interested to see other iPhone and iOS tips and tricks? Check them out here: iPhone and iOS tips and tricks at JILAXZONE.
Do you have anything you want me to cover on my next article? Write them down on the comment section down below.
Alternatively, find more interesting topics on JILAXZONE:
JILAXZONE – Jon’s Interesting Life & Amazing eXperience ZONE.
Hi, thanks for reading my curated article. Since you are here and if you find this article is good and helping you in anyway, help me to spread the words by sharing this article to your family, friends, acquaintances so the benefits do not just stop at you, they will also get the same goodness and benefit from it.
Or if you wish, you can also buy me a coffee:

Thank you!
Live to Share. Share to Live. This blog is my life-long term project, for me to share my experiences and knowledge to the world which hopefully can be fruitful to those who read them and in the end hoping to become my life-long (passive) income.
My apologies. If you see ads appearing on this site and getting annoyed or disturb by them. As much as I want to share everything for free, unfortunately the domain and hosting used to host all these articles are not free. That’s the reason I need the ads running to offset the cost. While I won’t force you to see the ads, but it will be great and helpful if you are willing to turn off the ad-blocker while seeing this site.