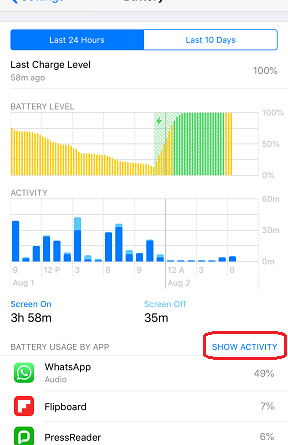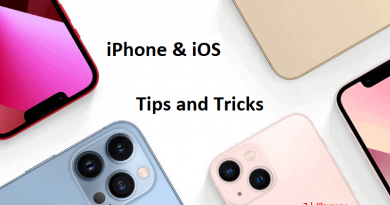Mastering iOS 12 – Get Detailed iPhone Battery Performance and Usage Report Plus Features on iOS 12
Do you know which apps are hogging your iPhone battery? Or do you want to know how many hours have you spent your life spent on iPhone, its apps and games? or do you want to know if it’s time for you to change your iPhone battery to a new one?
On iOS 12, there’s an easy way to know all that info.
iOS 12 Detailed Battery Info and Features
Luckily Apple has baked all those battery related features directly into iOS 12 (in fact, some has been in iOS 11.3 onward), so you don’t need to install or even perform anything just to get detailed info about your iPhone battery. iOS 12 does that for you. Here’s the steps:
1) Open Settings then find Battery.
2) To get and to know how many percentage of power left on your iPhone battery, tap and turn on the “Battery Percentage”. Once turned on, now you can see on your top most right of your iPhone screen, there’s percentage indicator on the battery icon which tells you how many power left does the battery have.
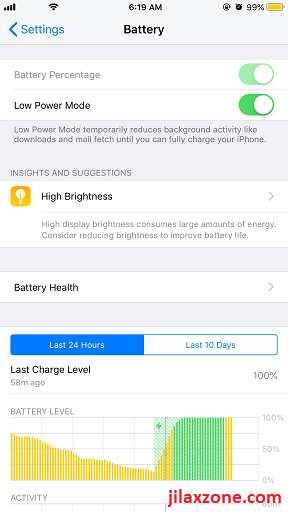
3) To enable further saving of your iPhone battery, tap on turn on the “Low Power Mode”. Turning Low Power Mode on, it will help reduce number of background activities, disable “Hey Siri” and cap your screen display idle time to 30 seconds only. Check here how you can easily enable/disable “Low Power Mode” from the iOS Control Center, guide is made for iOS 11 but you can apply the same on iOS 12.
Find other awesome articles, tips, tricks related to Life and Tech, iOS & Android quick review on:
4) Get tips, insights and suggestions – depends on your iPhone usage. This feature enabled by default on iOS 12 Public Beta 4 onward.
5) To know whether it’s time to replace your iPhone battery or not, head to “Battery Health”. Tap on it to see how’s the condition of your battery and whether or not it’s still able to support iPhone peak performance capacity. Any numbers above 80% should be considered good. FYI, since iOS 12 Public Beta 4, Battery Health is no longer in Beta status.
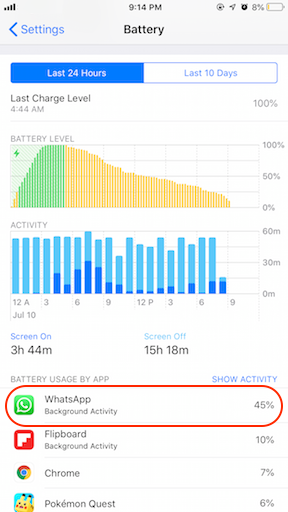
6) Go to “Last 24 hours and Last 10 days” section to get details of your iPhone battery usage within the past 24 hours and the past 10 days. Scroll down a little bit to get the list of apps and games you have been using and to know if there’s any apps that are hogging your battery.
WhatsApp is known to be one of them, check here how to make WhatsApp to be battery efficient.
On the Battery Level and Activity graphs/charts, tap on it to know in details which apps are using the battery on that specific time and hour.
On the Activity by App section, tap on “Show battery by Usage” to switch between “Show Activity” and “Show Battery by Usage”.
Bring It All Together
Now you don’t need a genius or repairman to tells you when it’s time to replace your iPhone battery nor you need to guess which apps or games hogging your time and battery. With all battery features baked directly into iOS 12, you can have all that information and features under iOS Settings!
For Life & Tech tips, iOS & Android Apps and Games quick review, do visit below:
Hi, thanks for reading my article. I do spend my time and efforts writing this article based on my own experiences for my own journal as well as to share the knowledge to whoever read it so hopefully they can get the benefit out of it
If you find and feel this article is good and helping you in anyway, help me to spread the words by sharing this article to your family, friends, acquaintances so all this goodness, my spent time and efforts do not just stop at you, they will also get the same goodness and benefit from it.
Thank you!